OS6のブラウザ機能について紹介します。
ブラウザはこんな感じになっています。
URL入力欄の横に2つアイコンが付いています。
OS5までのブラウザとの最大の違いはタブブラウザになったことです。
タブブラウザについて
リンクを長押しすることでメニューが表示され「新しいタブで開く」を選択することで新しいタブでリンクを開くことが出来ます。
URL欄の右端のアイコンがタブに関するアイコンになります。
タブが2枚開くとアイコンが2になります。
アイコンを選択するとタブの切り替え画面になります。
切り替え画面にはページのサムネイルが表示されます。
ページは切り替えたいサムネイルを選択すれば、切り替えることが出来ます。
ページの下にある×を選択するとページを閉じることが出来ます。
ブラウザのその他の機能について
もうひとつのアイコンを選択すると様々な機能を利用できます。
「ブックマークに追加」を選択するとブックマークを追加することが出来ます。
ブックマークは追加の際にサブフォルダなどを作成することが出来ます。
ちなみに追加したブックマークを利用する場合は同じくメニューから「ブックマーク」を選択します。
表示された一覧の中から表示したいサイトを選択します。
「ホームスクリーンに追加」を選択すると、ホームスクリーンに表示しているWebサイトへのブックマークを表示することが出来ます。
ホームスクリーンに表示したブックマークを選択すると、Webブラウザが起動し、サイトが表示されます。
「RSSフィードに追加」を選択すると、表示しているサイトにRSSへのリンク等があればRSSフィードを見つけてくれます。
これを「購読する」を選択することでRSSフィードを定期的に取得します。
取得したRSSは「ソーシャルフィード」で表示し、確認できます。
「ソーシャルフィード」は開いてそこから元のページを開いたりすることも出来ます。
「ページアドレスを送信」を選択すると、開いているページのURLをメールやSMS、メッセンジャーなどに送ることが出来ます。
この機能は結構活用するので便利です。
「ページアドレスをコピー」を選択するとそのページのURLをクリップボードにコピーできます。
例えば別途テキストファイルに保存したいとか、そういう用途の際に利用します。
キーボードショートカットについて
ブラウザは様々なキーボードショートカットに対応しています。
それらを有効化するにはメニューからオプションを選択し「キーボードショートカットを有効化」にチェックを入れる必要があります。
ちなみに便利なショートカットをいくつか紹介しておくと・・・
I:ズームイン
O:ズームアウト
W:タブ画面呼び出し
R:リロード
T:トップへ移動
B:ボトムへ移動(一番下)
Y:履歴
P:プロパティ
A:ブックマークへ追加
S:設定画面
F:検索
G:開始ページ
K:ブックマーク
スペース:ページ送り
shift+スペース:ページ戻り

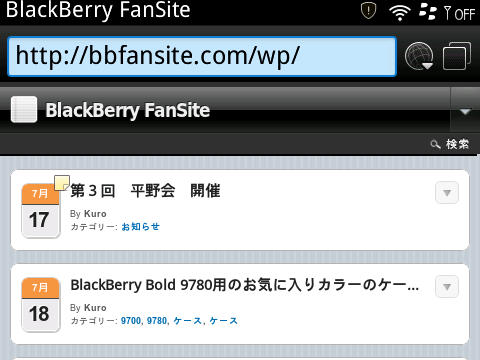
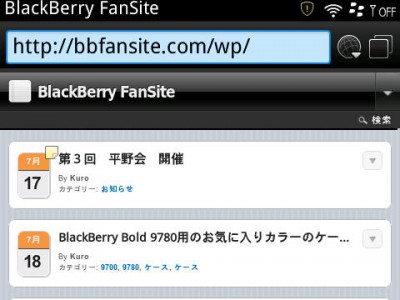
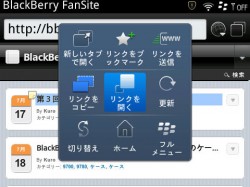
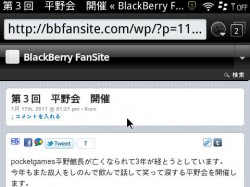
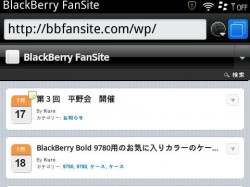
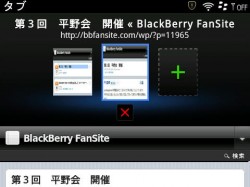
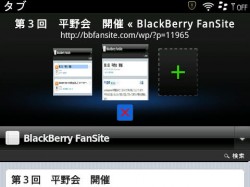
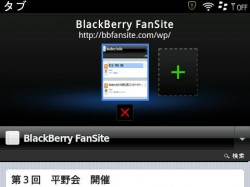
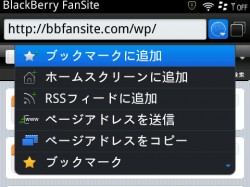
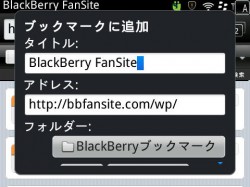
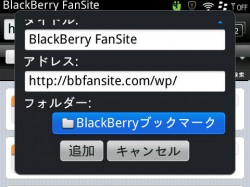
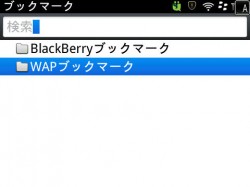
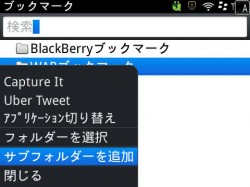
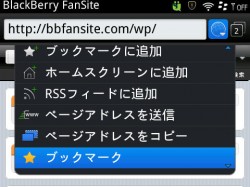
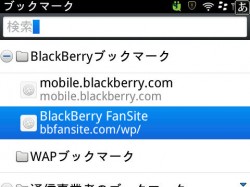
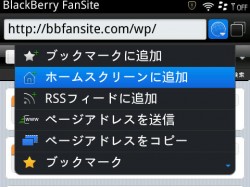
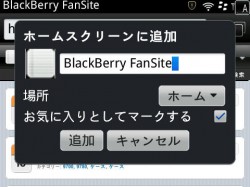

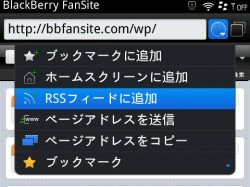
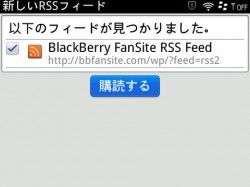



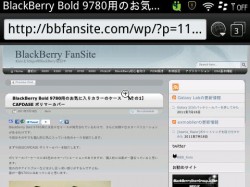
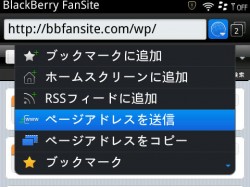
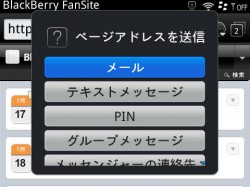
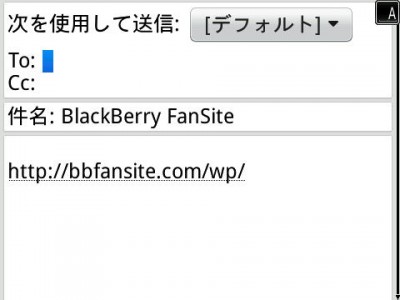
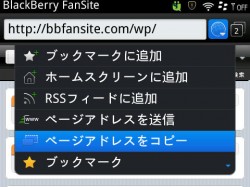
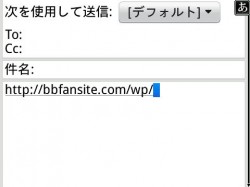
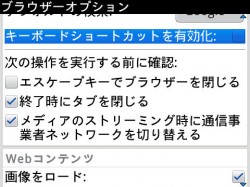
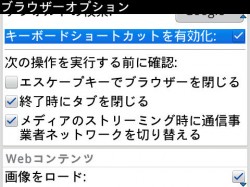


コメント