PhotoEditorの使い方を色々と紹介しています。
今回は一色だけ残して後モノクロというシャレオツな写真の作り方を紹介します。
言葉で聞いただけだとわかりにくいので写真で説明すると…
こんな写真から

こんな写真を作る方法です。

見本がイマイチオシャレじゃないのは私のセンスの問題で、PhotoEditorの機能のせいではないです。
カラースプラッシュ機能について
写真の中で目当ての色を残してあとはグレーに変換する機能を「カラースプラッシュ」と呼びます。
メニューを見てわかるように、PhotoEditorにはカラースプラッシュという項目が2つあります。
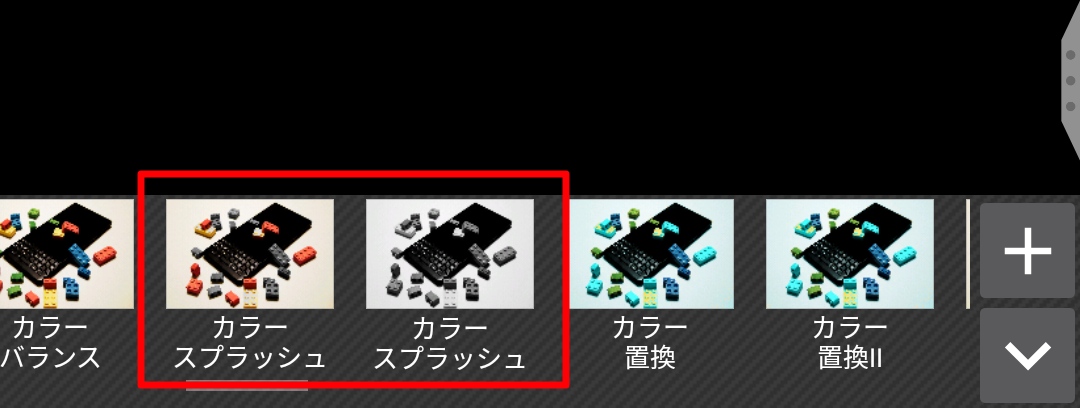
これは間違えてダブっているわけではなく、PhotoEditorではカラースプラッシュを実現する方法が2つあるということを表しています。
具体的には、写真上のタップした箇所の色とそれに類似する色を残してグレーに変換する方法と、写真をグレーに変換して、カラーにしたい箇所を指でなぞって(グレー色を消しゴムで消すように)カラーに戻すという2つの方法です。
PhotoEdiotrでは前者がメニュー上で左側、後者がメニュー上で右側に並んでいます。
どちらを使うのかというと、今回は両方の機能を使います。
選択した色を残してグレーにする
まずはPhotoEditorで画像を読み込みます。
そして画面下のメニューから「エフェクト1」→左側の「カラースプラッシュ」を選びます。
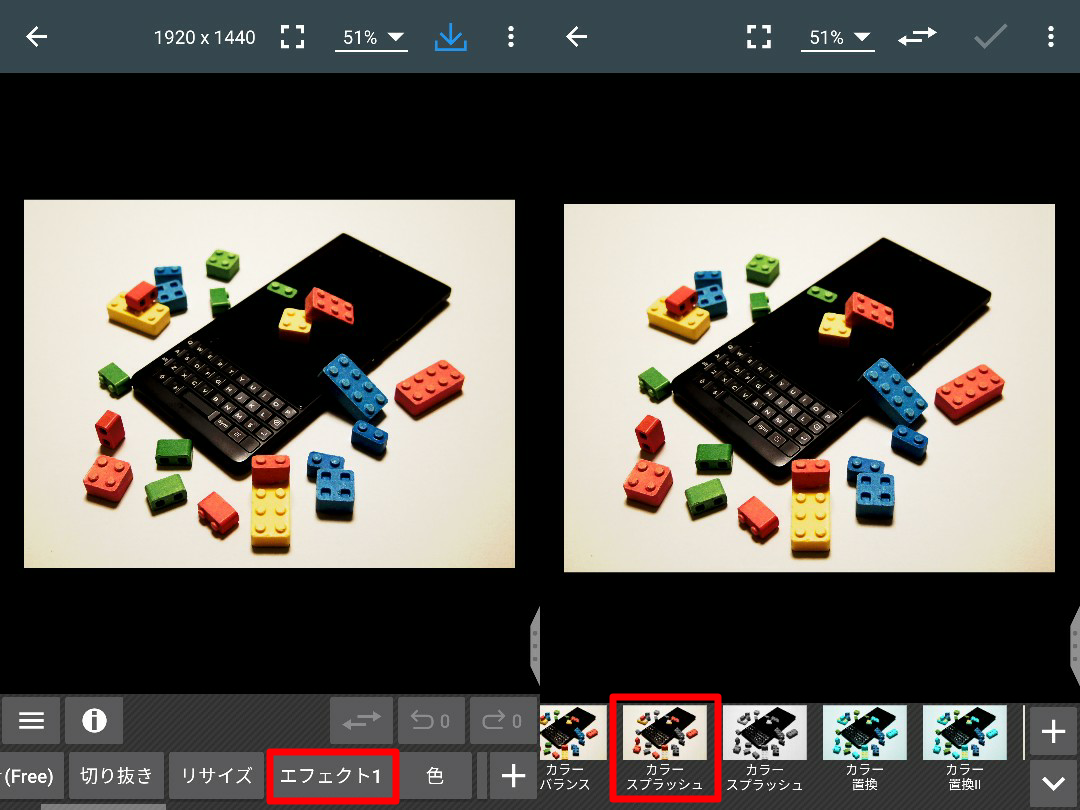
まず左側のカラースプラッシュを選択し、保持したい場所のカラーをタップします。
これでタップした箇所とそれに類似する色以外がグレーになります。
今回の場合は赤いブロックと黄色いブロックの色が残っています。(同じ暖色系だからだと思われます)
次に「精度」のバーを動かして保持する色を絞り込んでいき、黄色もグレーにします。

バーを左に動かしていくと背景色と黄色がグレーになっていきました。
バーを左端まで動かすと、赤いブロックの中でも微妙に色が異なる箇所までグレーになってしまうので、見ながら調整しましょう。
赤を残してグレーに出来たら画面右上の✓(チェック)アイコンで変更を適用します。
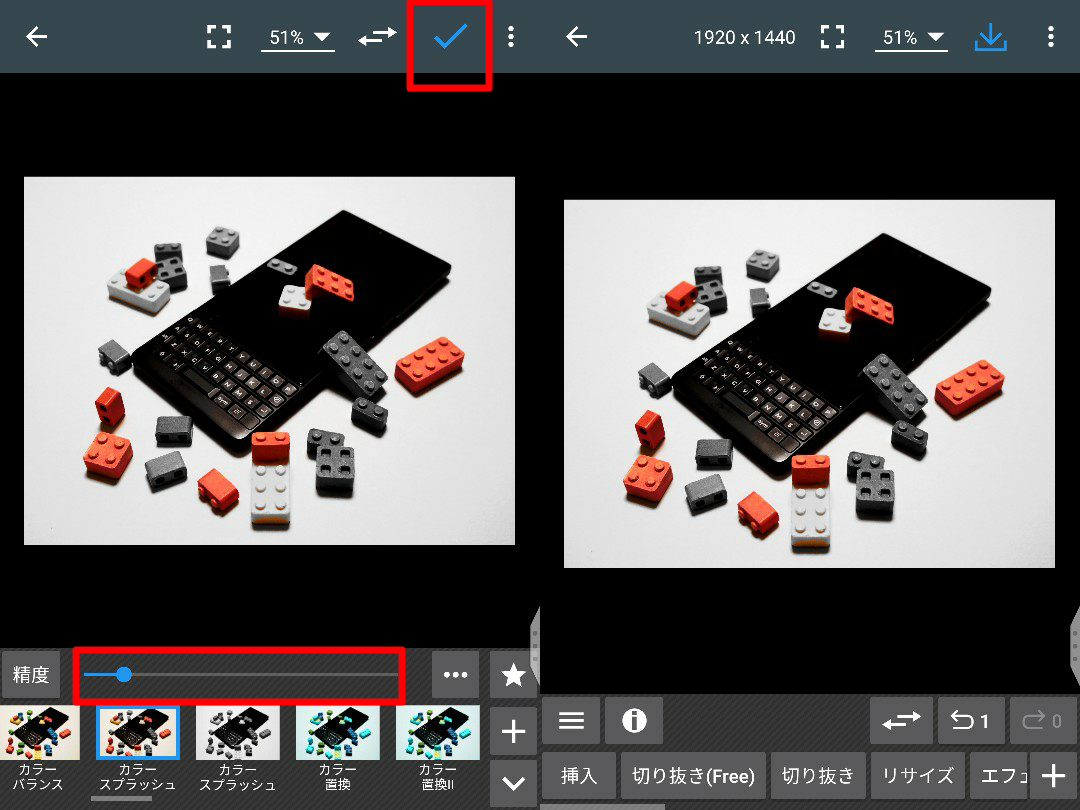
これで完成、と言いたいところですが、赤いブロックは他にもあり、色味が残っています。
また、背景も若干グレーとは言い難い微妙な色合いになっているのでこれらをグレーにします。
全体をグレーにしてから色を残す
ここでもうひとつの「カラースプラッシュ」を使います。
メニューから「エフェクト1」→右側の「カラースプラッシュ」を選択して画面全体を一旦綺麗なグレーに塗りつぶします。
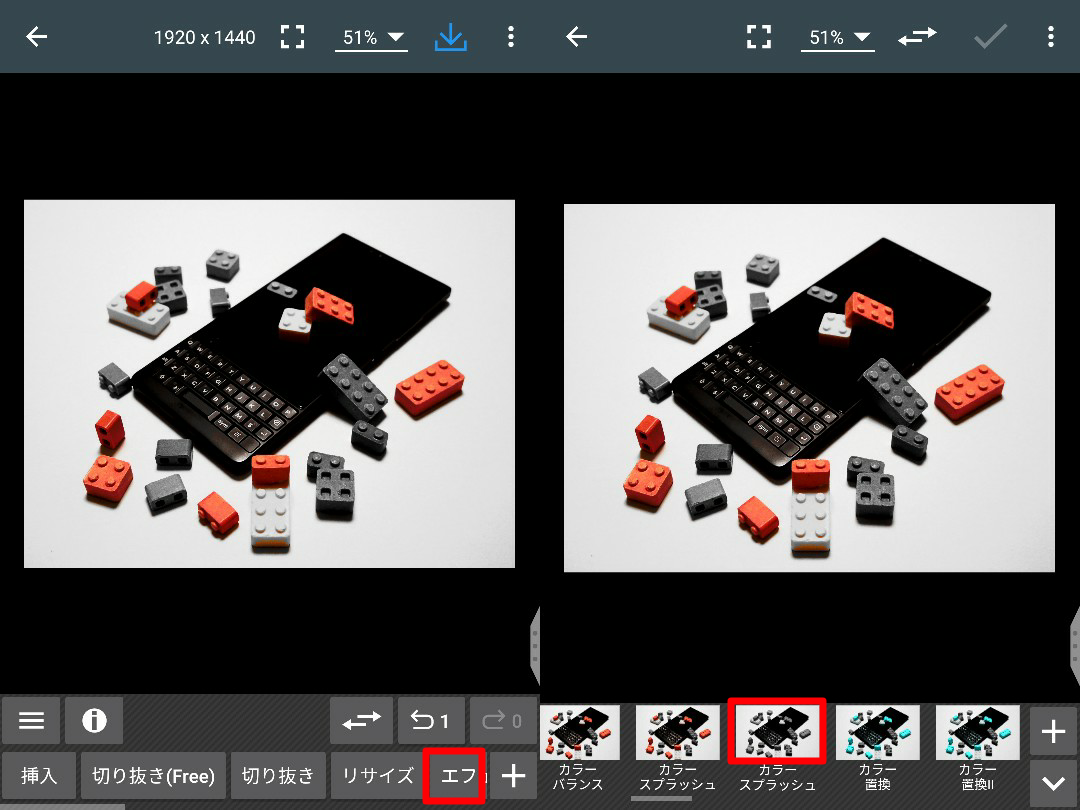
次に、カラーを残したいKEY2画面上の赤ブロックを指でなぞり、グレーを除去します。(この際、少々はみ出ても「選択した色を残してグレーにする」の手順で周囲をグレーにしているので問題ありません)
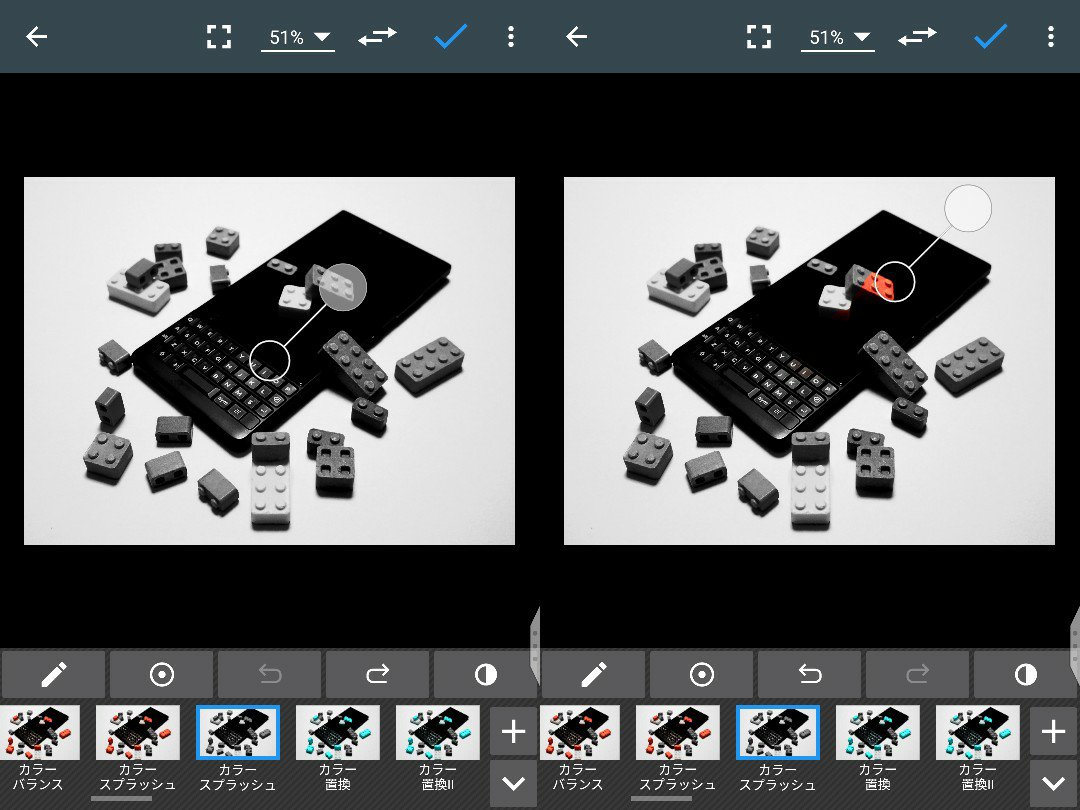
こうして画面上のブロックを赤に戻せたら、再度編集を適用して、写真を保存したら完成です。
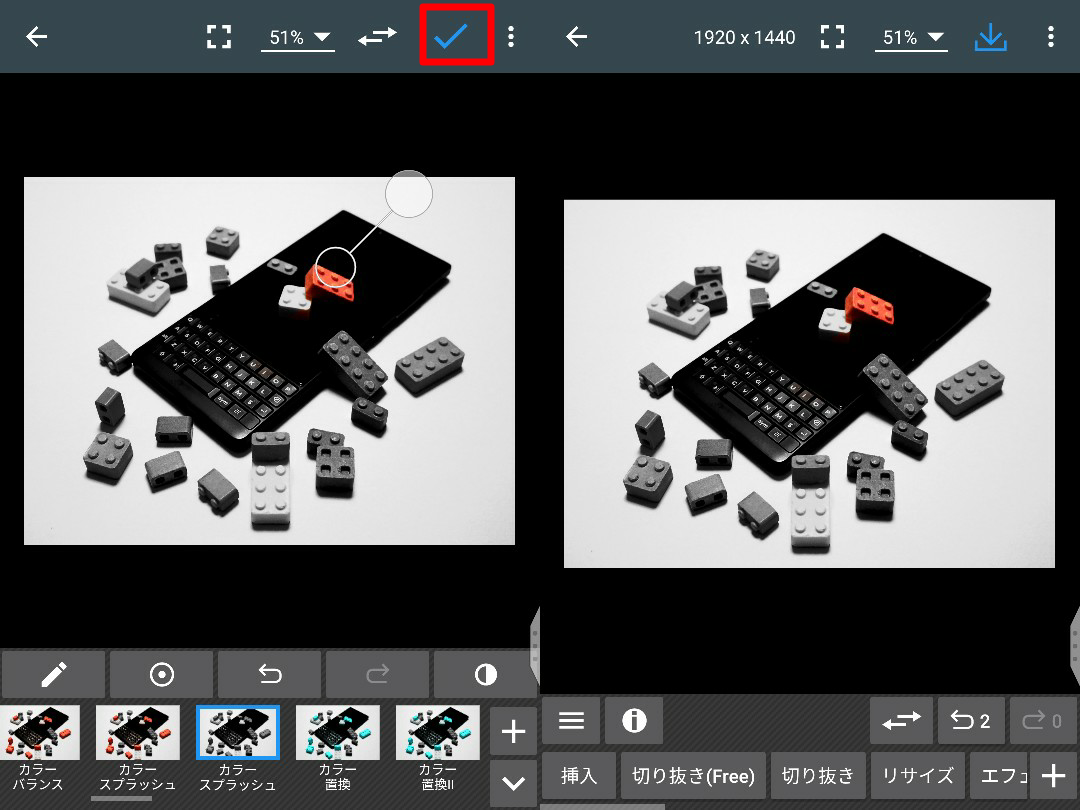
残したい色の周りに同系色の物を配置しないのがコツですね、私も今回赤いブロックの横に黄色を置かなければよかったと少し後悔しました。




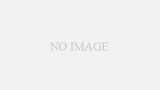
コメント