ここ数日動画の変換について色々と調べています。
chromebookのデスクトップを標準機能で録画した場合Webmという形式で保存するのですが、それをAndroidアプリで編集しようと思うとmp4形式などに変換してやる必要があります。
Androidアプリで変換する場合有料アプリを利用しないといけないのですが、Linux用のアプリであれば無料でもできそうなので調べてみました。
ffmpegというコマンドラインアプリを使うことで変換可能です。
また、ffmpegは簡単な動画の編集もできるので非常に便利です、使えるようになっておいて損はないのでぜひ使い方を覚えておいてください。
ffmpegはlinuxのコマンドアプリなのでLinuxを有効にする必要があります。
Linux環境を有効にするのはこちらを参照してください。
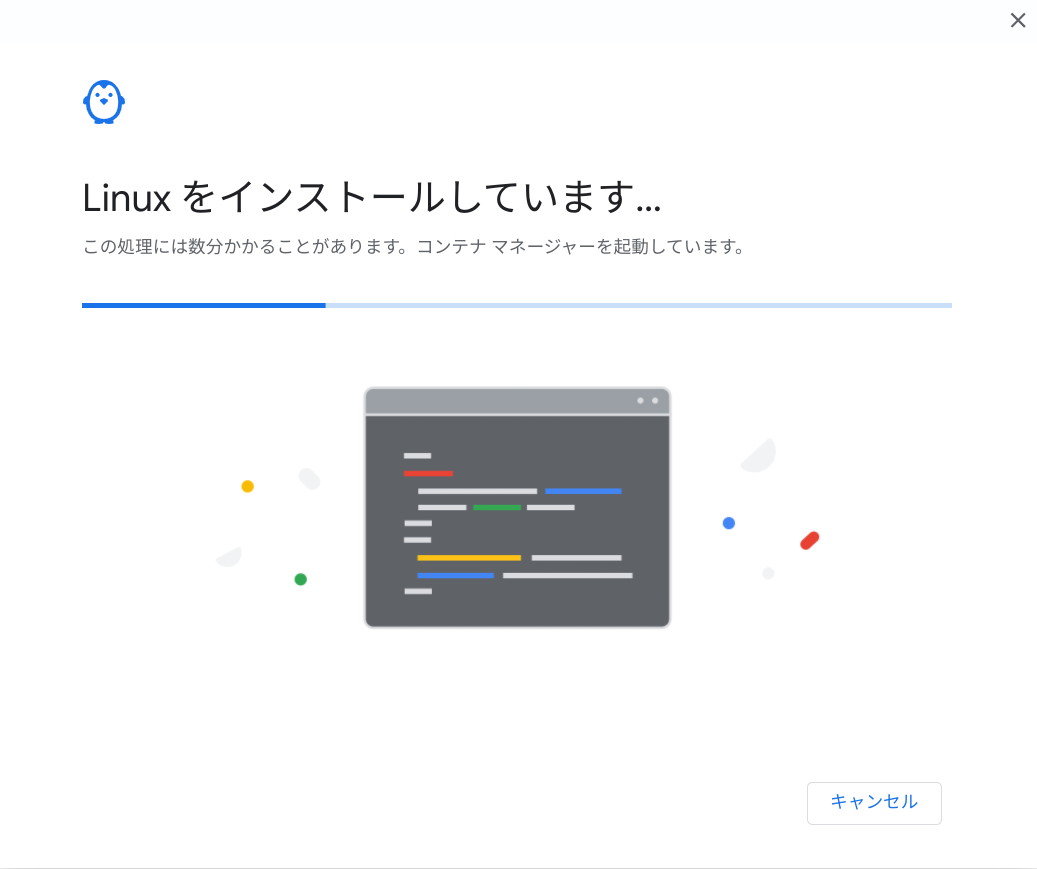
有効にできたらffmpegの導入です。
Linuxのターミナルを起動します。
ffmpegを導入する
その後ffmpegというアプリを入れます。
ネットワークに繋げた状態でターミナルを起動してsudo apt -y install ffmpeg
というコマンドを入力します。
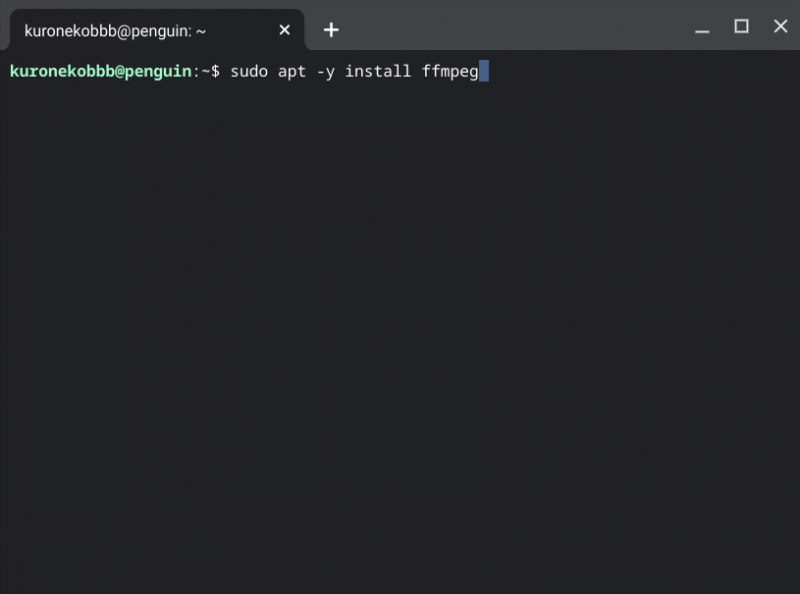
しばらく待っていると導入が完了します。
これでインストールできました、あとは使うだけです。
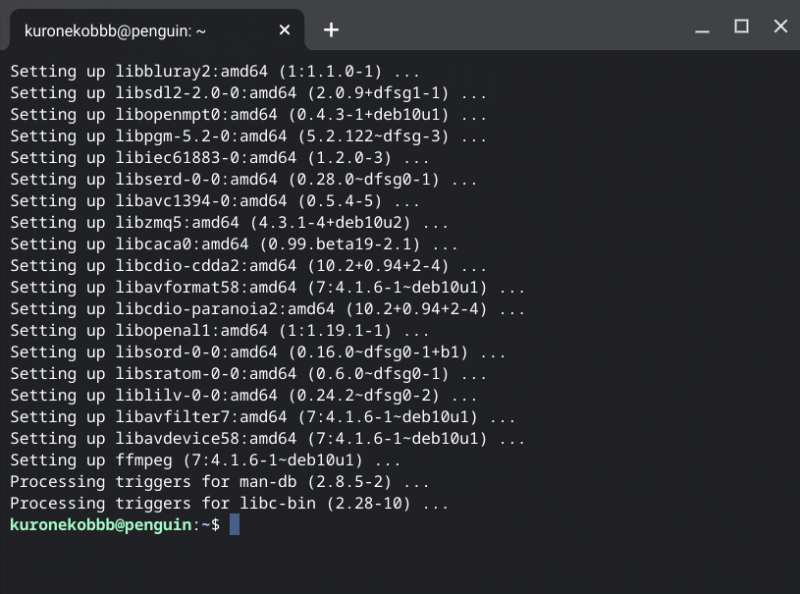
それでは実際に使ってみましょう。
試しにwebm形式の動画を変換してみる
Linux環境を有効にすると「マイファイル」の下にLinux ファイルというフォルダが作られます。
とりあえずここに変換する動画ファイルをコピーしておきます。
今回は適当にchromebookで録画したwebm形式の動画を変換してみます。
ファイル名は何でもいいのですが、ffmpegはコマンドで操作するアプリなのでコマンドで入力しやすいように、日付なんかに変えておくと便利です。
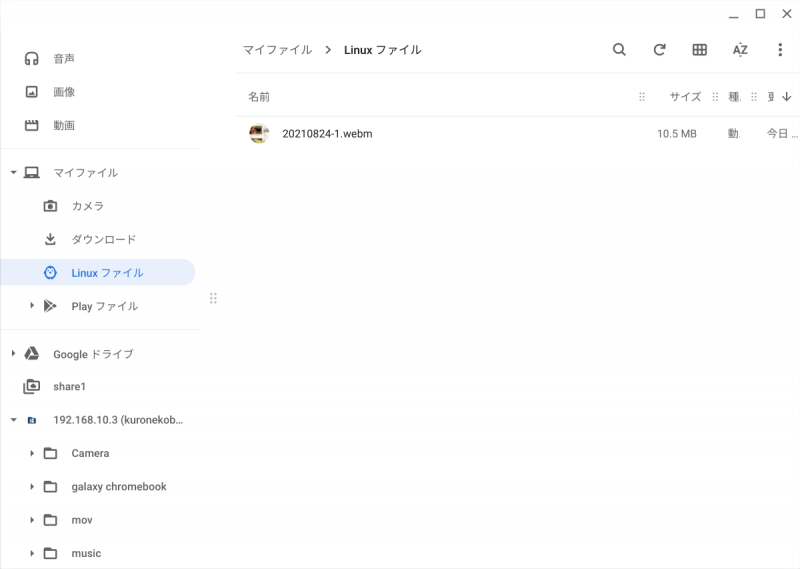
この状態でターミナルで以下のようにコマンドを入力します。
コマンドは英数文字で入力するのでコマンド画面に文字を入力する前に切り替えておきます。
ffmpeg -i 変換する動画名 出力する動画名.mp4
ffmpegというのがコマンド名です。
その後に半角スペースを開けて-iと入力し、その後にまた半角スペースを開けて変換したい動画名を拡張子付きで入力します。
その後にサイド半角スペースを開けて出力する動画のファイル名を記載します。
出力する動画名は拡張子に.mp4を付けておくと良いです。
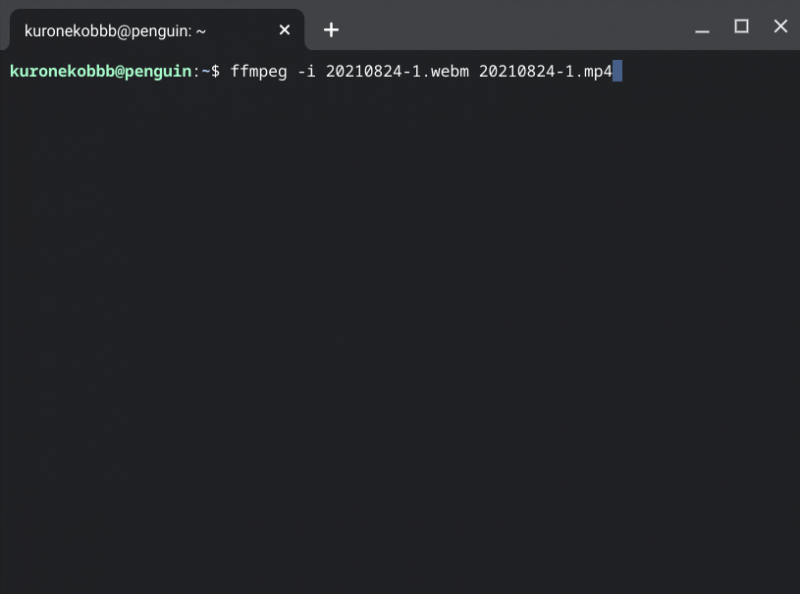
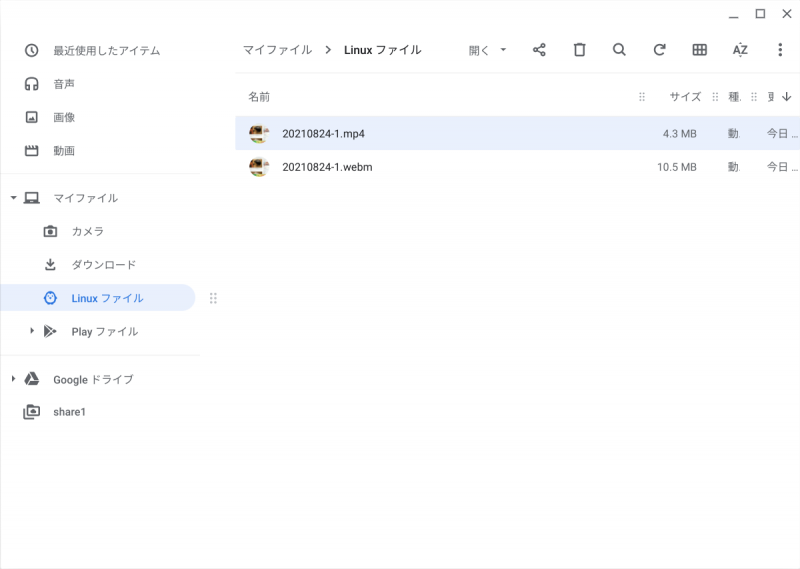
これで変換は完了です。
出力された動画をもう一度ダウンロードフォルダなどにコピーすると、KINEMASTERなどで読み込むことが出来ます。
コマンドにアレルギーなどがなければ、これが一番いいかもしれませんね。
動画の切り出しなどもできます
webm形式から一般的なMP4形式への変換手段としてffmpegを紹介してきましたが、実はffmpegは簡単な編集作業ならできてしまいます。
例えばゲームの動画を録画して、不要なところを切り取ってさっとtwitterに公開したい、というようなときには重宝します。
まず動画を再生して切り出したい部分で一旦停止。
再生時間を確認します。
今回は40秒から動画をスタートさせたいです。
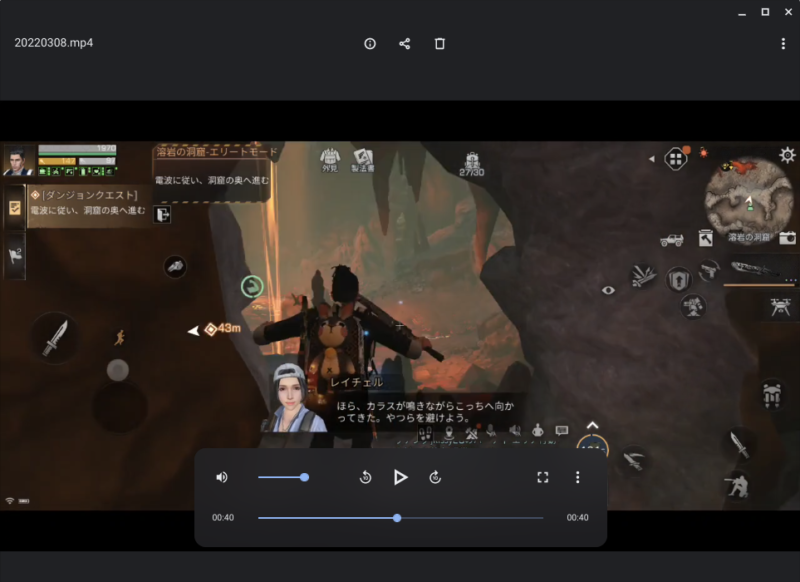
次に切り出す動画の終了地点まで再生し一時停止します。
今回は1分2秒なので、再生時間は22秒ということになります。
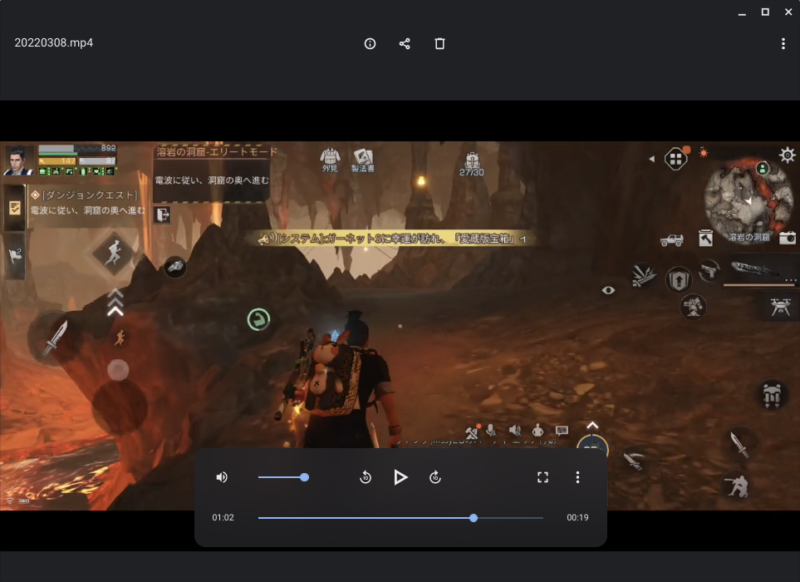
つまり40秒の地点からスタートして22秒間再生する動画を切り出す、ということです。
あとはターミナルで以下のようにコマンドを入力すれば完了です。
ffmpeg -i 変換する動画名 -ss 40 -t 22 出力する動画名.mp4
ffmpeg -i 変換する動画名 までは同じ。
その後に半角スペース-ss半角スペースと入力し、動画のスタート地点の秒数を入力します。
そしてさらにその後に半角スペース-t半角スペースと入力し、動画を再生する秒数を入力します。
あとは半角スペース出力する動画名を入力して完了です。
他にも動画のサイズなども変更できますし、結合なども可能です。
色々と調べてわかったらまた追記していきます。

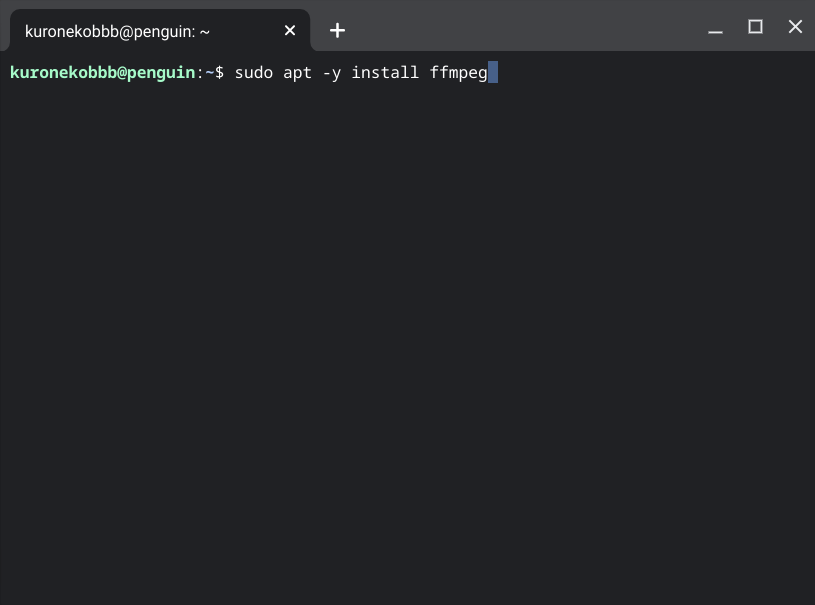


コメント