試用版のみで公開されていた「MiniPaint」が正式公開され、MobiHand(CrackBerryAppStore)から購入できるようになった。
紹介当初のバージョンからかなり機能も使い勝手もよくなっているので、今一度紹介しておこう。
「MiniPaint」はローカルに保存している静止画にクリップアートやテキストメッセージを挿入したり画像のサイズ変更、切り抜き、特殊フィルタ処理などが行えるアプリケーションで、BlackBerry(特にBoldのようなノンタッチ系)で使える画像編集ツールは少ないので非常に貴重だといえる。
購入→MiniPaint – Entertainment BlackBerry Apps – Crackberry BlackBerry Apps Store
インストール後、アプリアイコンを選択するとHELP画面が開き、ここでクリップアートのダウンロードやレジストを行う。
クリップアートは表示されたカテゴリ一覧を選択し、その中から好きなものだけ選ぶと自動でmicroSD内minipaintフォルダに保存される。
このクリップアートのダウンロードは、BIS経由では通らないのでmoperaかWifi経由で行う必要があるので注意してもらいたい。
↓↓↓
実際の作業は編集したい画像を開き、メニュー/Open with MiniPaintを選択して行う。
トラックボール(トラックパッド)を上下する事で画像と画面下に並ぶアイコンエリアを行き来できる。
画像は青枠が出ている状態ならスクロール可能なので好きな位置に調整する。
画面下のアイコンは左から
画像の拡大・画像の縮小・クリップアート挿入・テキストメッセージ挿入・画像の切り抜き・フィルタ処理。
【クリップアート】
先ほどダウンロードしたクリップアートが一覧でポップアップするので、その中から選びクリック。
トラックボール(トラックパッド)操作で位置の調整、画面下に並ぶアイコンを選択すれば回転や拡大・縮小などの編集も行える。
決定は一番右端のアイコン「Apply changes」を選べば良い。
↓↓↓
【テキストメッセージ】
テキストを挿入する場合は左の入力欄に文字を入力、フォントの種類とサイズを指定しリターンキーを押すと画像上に挿入されトラックボール(トラックパッド)操作で位置の調整もできる。
一端クリックした後、画面下のアイコンを選択して色などを編集し一番右端の「Apply changes」で決定する。
↓↓↓
↓↓↓
【画像の切り抜き】
画面下のアイコンを操作して好きな部分を切り抜く。
縦横の比率の変更は効かない。
【フィルタ】
画面中央にサンプルが表示されるのでトラックボール(トラックパッド)を使って使いたいフィルタにフォーカスを当てクリックする。
次で微調整やテストを行い画面左下の「Apply filter・・・」を選択して決定する。
ちょっとした写真の色め調整がしたい時にも使える機能だろう。
↓↓↓
拡大や縮小、回転などはクリックする都度効果が加わるので、変化を見ながら繰り返し押して調整しよう。
このようにMiniPaintはお遊び感覚で使うのはもちろんの事、ブログやSNSにそのまま上げると問題が出そうな部分に目隠しを入れたり、画面キャプチャにマークを入れたりと、多少キー操作や編集手順に慣れる必要はあるものの、工夫次第でいろいろ活用できる楽しいツールだ。
















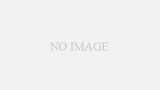
コメント