BlackBerry Boldの綺麗な液晶やステレオスピーカーを最大限に活かすとすれば、ネットワーク制限がかかるストリーミングよりはBlackBerry Boldに最適化した動画ファイルをローカルに置き、それを標準のメディアプレーヤで鑑賞する事だろう。サンプルで入っている動画を鑑賞した時にそのクオリティの高さに驚いたユーザーも多いと思うが、BlackBerry Boldのマルチメディア機能はかなりレベルが高いといえる。
ただ、プレーヤの拡張性はあまり高くなく様々なファイル形式が扱える置き換えアプリケーションも見当たらないので、このサンプル動画に近いファイルを作る方法を今回模索してみた。
動画ファイルを作る上で一番のポイントとなるのが「手軽さ」で、ちょっとした空き時間に楽しむ素材を作るのに「専門的な知識」や「時間」や「手間」をかけてしまっては本末転倒であり、完成した達成感は得られるかも知れないが長続きはしない。
そこで何種類かの方法を試した中で、以下の条件を満たしたパソコン用のツール「Aimersoft DVD to BlackBerry Converter (for Win) 」にたどり着いた
・Vistaでも問題なく動作
・サンプルと同様なクオリティの高いファイルが作成可能
・DVDをセット → リッピングとエンコードを行う → BlackBerry Boldへ転送 がツール内でスムーズに行える
・専門的な知識を必要としない
・細かいカスタマイズも可能
・サクサクと動作し、変換スピードが速くパソコンへの負荷も軽い
・プレビュー機能が充実していて、都度確認しながら作業が行える
・編集(切り出し、ズームetc…)したファイルも作成可能
(あくまでも私の持つ環境下での動作だという点は理解頂きたい)
★Aimersoft DVD to BlackBerry Converter
製品版:29ドル
仕様版あり
(仕様制限=完成した動画に文字が入るのみで動作確認には問題なし)
では このツールを紹介しよう
◆BlackBerry Boldに最適な設定
まず 最低限必要な設定を行う
Aimersoft DVD to BlackBerry Converterを起動させ、下段「Profile」でStormSeries(mp4)を選ぶ
「Output」は完成したファイルの保存先を指定する箇所で、BlackBerry Boldをマスストレージモードでパソコンと接続し転送まで一気に済ます事も可能だ
◆お任せ作成
パソコンにDVDをセットし「Add」を選択、DVDドライブを選んで「OK」
DVD内のファイル一覧から使いたいファイルを選択する
ファイル名だけでは判断出来ない場合は、ファイル名を反転させ画面右にある「Preview」で再生して確認すると良い
ファイル名の変更もここで行っておくと便利だ(ファイル名横の「Destination File」欄で書き換える)
言語や字幕の有無の選択は画面下「Subtitle」と「Audio Track」のメニューから選ぶ
確認を終えたら「Start」
変換の経過を確認するウィンドウがポップアップし作業は完了
後はBlackBerry Boldで鑑賞するだけだ
◆編集を加えて作成する
メイン画面の「Edit」を開くとタブごとに様々な編集を加える事も可能だ
・画面のアスペクト比を調整する(参照:画面アスペクト比 – Wikipedia)
・ズーム・・・画面に出ている枠を直接操作
・切り出し・・・ボタン操作で必要な部分だけ指定する
・効果・・・色め調整やアレンジも行える
◆複数のファイルも一括変換
一枚のDVDに複数のファイルが存在している場合でも、チェックを入れればその分のファイルが作成可能だ
ドラマなど撮り貯めたDVDなどでは重宝するだろう
◆参考
元動画が16:9の場合の設定を参考として紹介しよう
BlackBerry Boldのフルスクリーンモードで、画像の伸びと画面空きをなるべく押さえた再生をさせたいのでこの部分を変更してみた
上下に若干空きがでる程度でうまく収まるようだ
このように「Aimersoft DVD to BlackBerry Converter (for Win) 」は簡単で完成度の高いファイルが作成可能な優れたツールだといえる
また 作成した動画ファイルはWindowsMobile(CorePlayer使用)でも再生可能だった事を最後に付け加えておこう












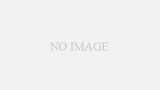
コメント