BlackBerryの標準のカレンダーには色々と便利な機能が付いています。
今回はその中でもいくつかこれはというものを紹介します。
まずこちらがカレンダーを起動した画面。
最初のデフォルトでは一日表示の画面が起動します。
日は左右で、時間は上下の操作で切り替えできます。
BBBのカレンダーの特徴
ここでまず注目なのはBlackBerryはメールアドレスごとに予定表が作成されるという点です。
複数のメールを受信する設定にしていると複数のカレンダーが出来ます。
メールアドレスごとに表示する予定を変えたりすることも出来ますし、全部表示することも出来ます。
例えばプライベートと仕事の予定を別々に管理できるようにこういう仕組みになっているのでしょうね。
カレンダーの選択はメニューから「カレンダーを選択」で行えます。
また、いきなり件名を入力した際、デフォルトでどのカレンダーの予定になるのかの設定も行えます。
こちらはメニューのオプションから「詳細オプション」の「デフォルトのサービス」を選択します。
ここの「カレンダー」でデフォルトで利用したいメールアドレスを指定しておきます。
するとそのメールアドレスと紐付けられたカレンダーがデフォルトのカレンダーになります。
カレンダーの表示を変更
カレンダーには日表示以外に月表示と週表示と予定表があります。
月表示は予定がある日に小さいアンダーバーが入ります。(この場合4日)
週表示はもう少しわかりやすくなっており、その日を選択すると画面下に予定が表示されます。
この表示に関しては自由に切り替えることが出来ます。
切り替え方はメニューから「週を表示」「月を表示」「予定表を表示」で切り替わります。
ちなみに、カレンダーをクリックした際、BlackBerryは標準で「日表示」が起動しますが、これは設定で変更する事が出来ます。
カレンダーのメニューから「オプション」を選択。
「全般オプション」を選択します。
この「初期ビュー」を「1日」「週間ビュー」「月間ビュー」「予定表」「前回終了時」から選択するとデフォルトでそのビューで起動します。
他にも月表示の際の週の頭の曜日を設定できたり、予定表ビューで予定が入っていない時間を「自由時間」と表示するかどうかの設定も出来ます。
さらに、日表示の際、デフォルトで表示される時間が9時~17時なのですが、こちらも変更することが出来ます。
予定の入力方法
予定を入力したい時間にカーソルを合わせ、予定の名前を入れるといきなり予定名が入力できます。
この場合デフォルトで予定は1時間でカレンダー上に入力されます。
これだけでも構わないのですが詳細を設定したい場合は予定を選択します。
件名、場所、開始時間、終了時間、期間、メモなど。
予定として必要な項目は大体そろっています。
ここを必要に応じて編集し「戻る」キーで戻って保存します。
ここで面白い機能が「出席者を招待」機能です。
予定が人との待ち合わせなどの場合、ここで設定した予定の内容を出席者に送付することが出来ます。
メニューから「出席者を招待」を選択します。
すると連絡先が表示されるので、通知したい相手のメールアドレスを選択。
もしくは入力します。
するとこのように「招待済み」という欄が表示され、選んだ人が表示されます。
こちらの予定を保存すると、予定に共有する予定のアイコンが表示されます。
そして招待した相手にメールが発信されます。
送られてきたメールはこんな感じになります。
BlackBerryで受信するとそのまま予定表に追加されます。
ちなみにWindowsPhoneでは添付されてきた予定表ファイルが開けず予定の「メモ」などを見ることは出来ませんでした。
日時と時間は確認できました。
PCの場合はOutlookで確認することが出来ました。
相手がGmailであればそのアカウントのカレンダーに予定が登録されます。
このように、予定表は活用するとかなり便利に使えます。

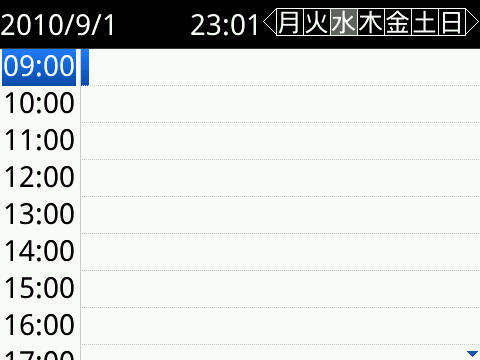
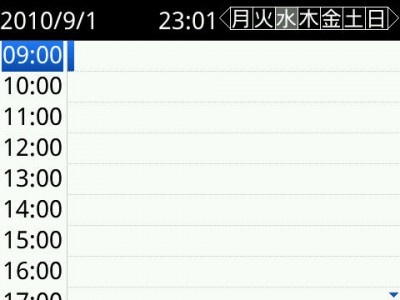
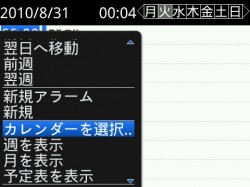
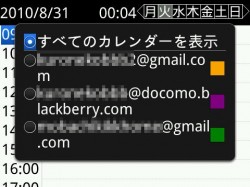
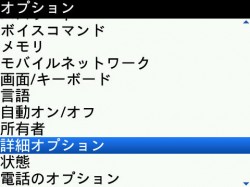
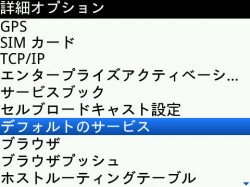
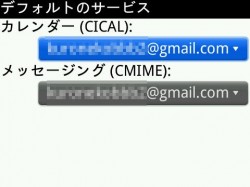

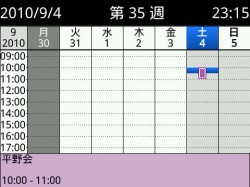
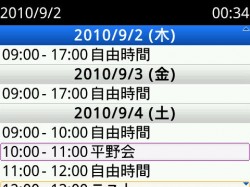
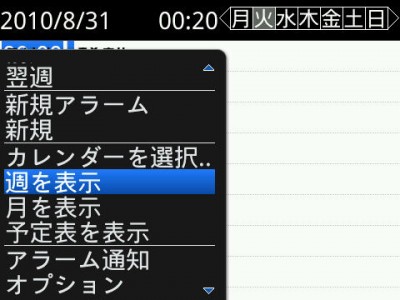
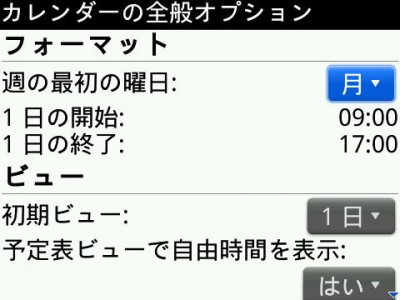
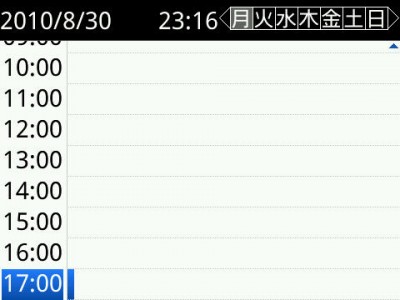
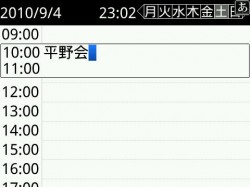

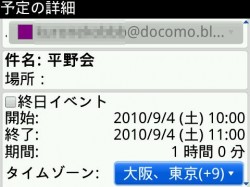
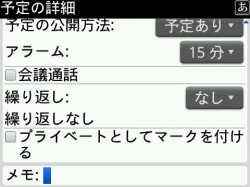
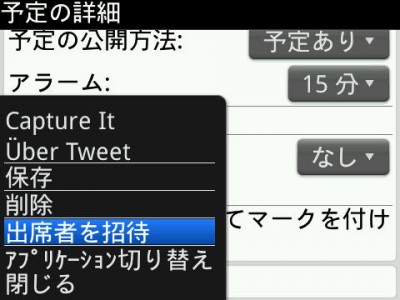
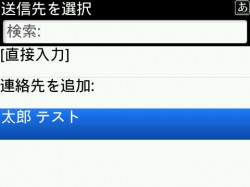

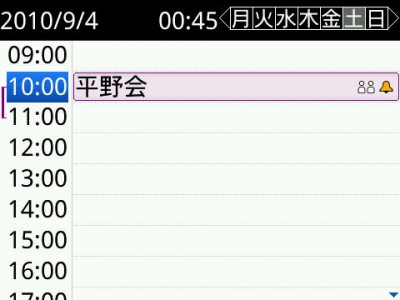
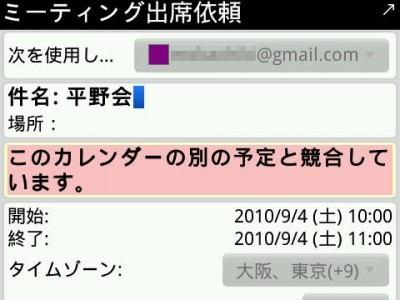

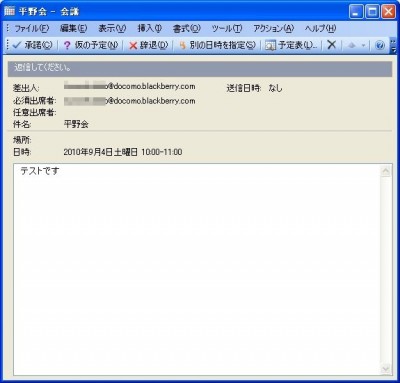
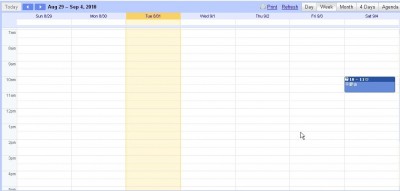

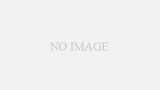
コメント