docomo固有のメールアドレス、xxx@docomo.ne.jpの設定の仕方を紹介します。
BIS契約が完了しているSIMを挿し3G接続を確認した後、専用アプリケーションをインストール。
そのアプリケーションでメールアドレスを作成しBlackBerryで利用できるよう設定を進めます。
BlackBerryの場合は他のスマートフォンとは少し異なる仕様で、他のメール同様BIS(BlackBerry Internet Service)にxxx@docomo.ne.jpを登録してはじめて専用のメールアイコンが表示され使用できるようになります。
少しわかり辛いですが、1)作成専用アプリ導入 → 2)メールアドレス作成 → 3)BISへの登録 という流れになります。
1)作成専用アプリ導入 / 専用アプリ、docomo service portalを用意
ホームのアイコン一覧からドコモブラックベリーサイトを選択。
画面ページ内にある「docomo service portal」を選択。
docomo service portalの説明を読み、BlackBerryにダウンロード・インストールします。
2)メールアドレス作成 / docomo service portal
ホームのアイコン一覧から1)で導入したdocomo service portalを選択。
メニューから「spモード」を選択。
メール設定 → 希望アドレス と進みます。
任意のアカウントを作成した後、数字4文字のspモードパスワードを入力します。
このパスワードは何も変更してない場合は「0000」です。
メールアドレスが通れば以下の画面が表示されます。
ここまでで、xxx@docomo.ne.jpの作成が終了したことになり、次にこのメールアドレスをBlackBerryで利用する設定を行うので、もう一度メール設定のトップ画面へ戻ります。
上の画面(ちょっと見切れてますが)「メール設定へ」を選択します。
3)BISへの登録 / 認証から送受信できるまで
メール設定 → BlackBerry利用設定を選択。
認証画面で入力するspモードパスワードも変更してない場合は「0000」で進みます。
ここで、BISにこのメールアドレスを登録する際に必要となるメールパスワードの設定を行います。
メールパスワードの設定が完了したら「BlackBerryのEmail Settingsを起動する」を選択。
ここで、docomo service portalを出て、BISのメールのセットアップへ入ります。
メールアカウントの追加を選択。
上で作成したメールアドレスとメールパスワードを入力します。
下のような「成功!」の画面がでたらSPモードメールの作成から設定まですべて完了した事になり、ホームのアイコン一覧には専用アイコンが表示されます。
送受信の設定まで完了すると以下のような確認メールも届きます。
以上です。



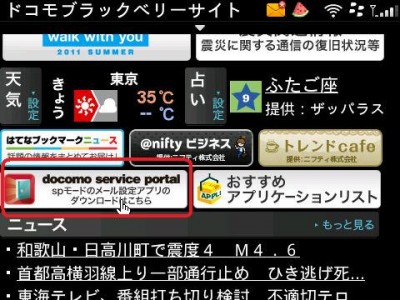
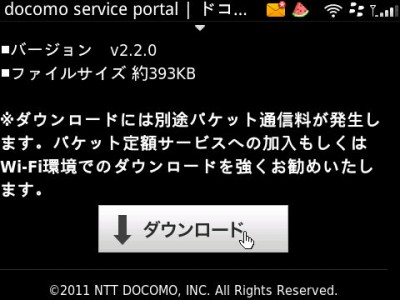
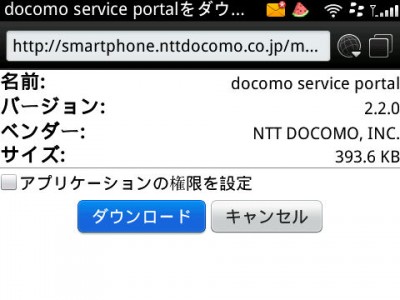

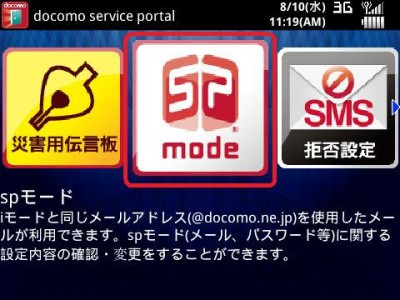
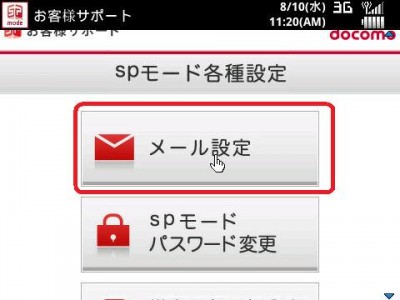

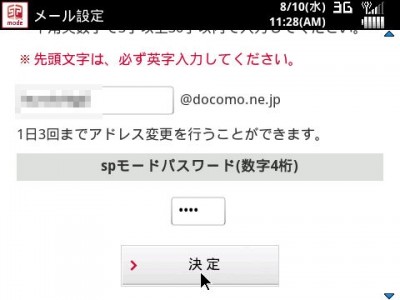
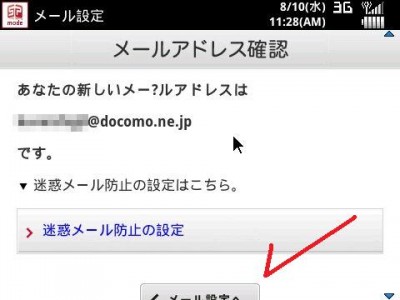
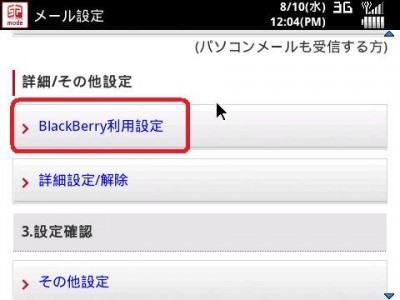



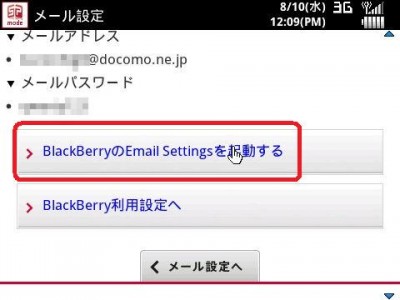
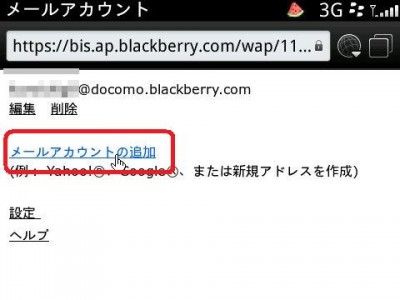
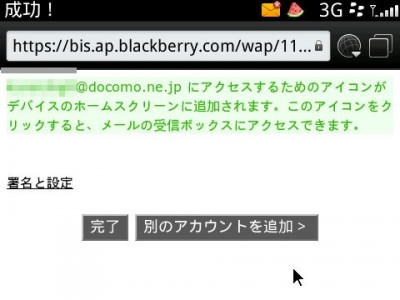

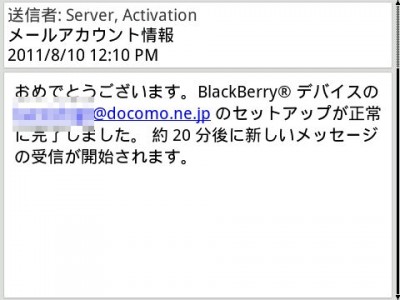
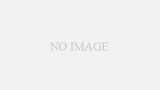
コメント