WordPressの更新にBlackBerryが使えてもっとも嬉しいのはその出来のよいキーボードを使って文章をかけるという点だ。
このサイズ、この形状の端末であれば、いくらでも文章が打ててしまいそうな感じだ。
今回はWordpress for BlackBerryを使ってWordpressに記事を投稿する手順を説明しよう。
まずクライアントに追加されたBlogのアイコンを選択する。
■各項目の説明と本文記入までの流れ
サイトに対する管理画面が開く。
「投稿」で投稿。
「ページ」でページの編集。
「コメント」でコメント管理。
「電話のメディア」は記事に添付せず、単独でメディアをBlogにアップする機能。
「統計情報」はBlogのアクセス解析。(別途設定や登録が必要)
「オプション」は設定。
「更新」はBlogの記事やコメント、カテゴリなどを最新の状態にする。
とりあえず「投稿」を押して投稿画面を呼び出そう。
こちらが既存の投稿の一覧。
一覧の数はBlog登録時に決めた件数だけ読み込まれる。
メニューから「新規追加」を選択。
投稿画面。
「タイトル」にはそのBlogの記事のタイトルを入力する。
「メディア」は現在その投稿画面に添付されているメディアの数。
「カテゴリー」はその記事のカテゴリー。
「タグ」は記事につけるタグ。このタグがタグクラウドに表示されたりする。
「ステータス」はどんな状態で記事を投稿するかの指定。レビュー待ち、非公開、下書き、公開済み、ローカルドラフトから選択できる。
色々と種類はあるが、とりあえず個人でBlogをやる場合は、下書きと公開済みのいずれかを使っておけばよいだろう。
ちなみにローカルドラフトはBold側で記事を保存する設定だ。
「投稿コンテンツ」の欄に本文を記入する。
基本的に本文で文字の修飾等はタグの入力で行う。
改行のみそのまま本文に反映される。
■カテゴリの設定と追加
記事のカテゴリを設定する場合。
投稿画面「カテゴリ」を選択する。
選択すると、Blogで設定されたカテゴリ情報が一覧で表示される。
Wordpressのカテゴリは階層構造に対応しているが、その階層構造をそのまま保持して表示される。
カテゴリは複数選択できる。
割り当てたいカテゴリがない場合、カテゴリを追加することができる。
カテゴリーの追加は、カテゴリ画面を表示させた状態でメニューから「カテゴリー追加」を選択する。
カテゴリの追加画面。
「カテゴリー名」にそのカテゴリの名前を入力。
カテゴリを階層構造にしたい場合は「親カテゴリー」を選択する。
ただし、ここは階層構造になっていないので2段目以降の階層にカテゴリを追加する場合はPCから行った方がよいだろう。
カテゴリの追加画面でさらにメニューを表示し、「カテゴリー追加」を選択すると、カテゴリの追加が実施される。
今回は「アプリケーション」の下に「wordpress」というカテゴリを追加した。
■メディアの添付
WordPressには記事内に画像などのメディアを添付することが出来る。
添付する方法は「メニュー」から「メディア」を選択。
「画像を追加」「動画を追加」「音声ファイルを追加」のいずれかを選択する。
今回は「画像を追加」を選択する。
画像の追加は「カメラで写真を撮影」して添付するか「ライブラリから画像を追加」のいずれかを選択する。
ライブラリというと難しそうだが、結局はそれまで撮影したりキャプチャした画像から選択する。
「ライブラリから画像を選択」を選ぶとBlackBerry内部のフォルダが表示される。
この中から画像やキャプチャのある場所を選択。
さらにメニューから「サムネイルを表示」を選択すると画像がサムネイルで表示される。
サムネイル表示したところ。
これで画像がだいたいどんなものなのか判断することが出来る。
ちなみにAltキーを押しながら上下を選択するとページごとに移動できる。
決定キーを押すと画像をプレビューすることが出来る。
戻るキーでプレビューを閉じることが出来る。
実際に画像をblogに添付する場合はメニューから「選択」を選ぶ。
すると画像を添付するために選択することが出来る。
選択した画像は「メディア」の画面に表示されるので確認しておこう。
添付が完了したら戻るキーで投稿画面に戻ることが出来る。
1枚のメディアが添付されている状態では「メディア」の項目が1になる。
2枚だと「メディア」が2になる。
添付が完了したらメニューから「送信」を選択する。
完了するとBlogに記事が投稿される。
以上で画像の添付の手順は完了だが、画像添付に関してはもう少しコツがあるので引き続き説明を続けよう。
画像を添付し、アップロードするとその画像のタグが文末か文頭に追加される。(設定による)
複数の画像を一度に添付すると文頭か文末にずらずらずらと画像のタグが表示され、どのタグが非常にわかりづらくなる。
そこでお勧めしたい画像の添付方法を紹介しよう。
本文の記述が画像を添付したい箇所に来たところで画像の添付を行う。
その後、記事のステータスを「下書き」にして「送信」する。
再度記事を開くと文末にタグが挿入されている。
そのタグの下に引き続き文章を入力する。
以上で画像の添付は完了だ。

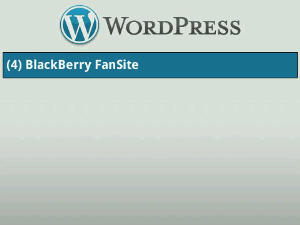
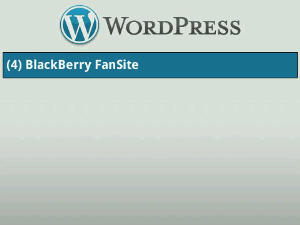
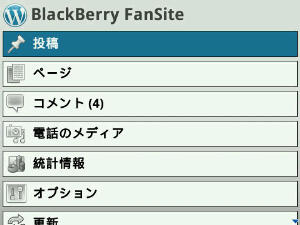

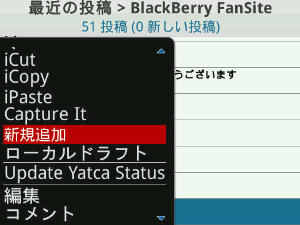
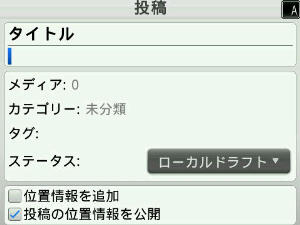
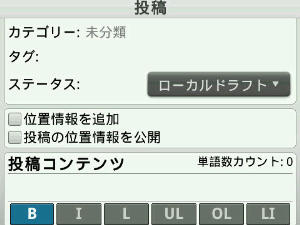
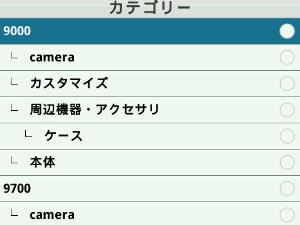
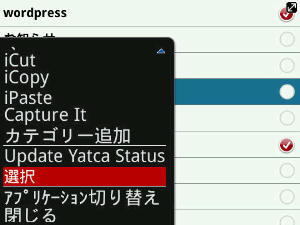
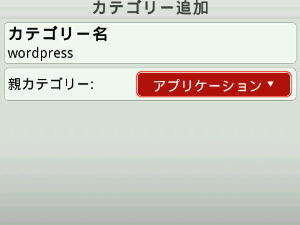
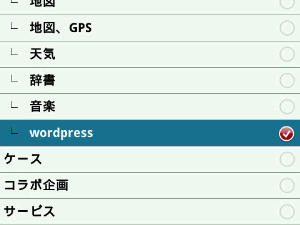
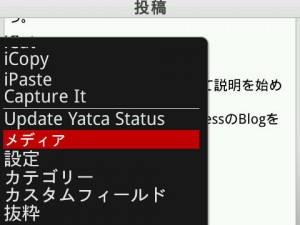
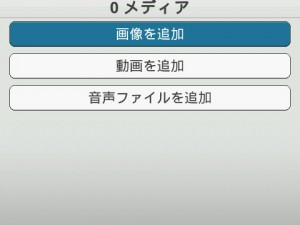
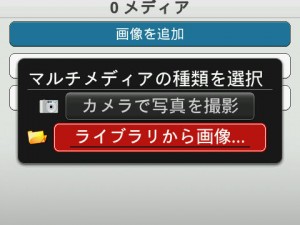
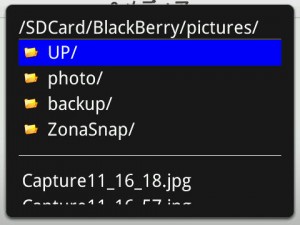

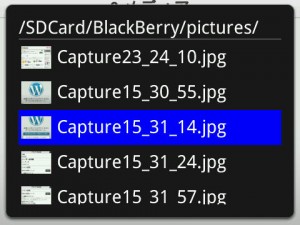
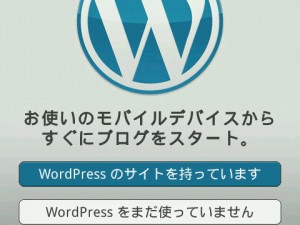

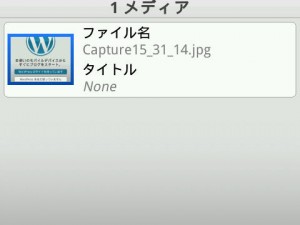
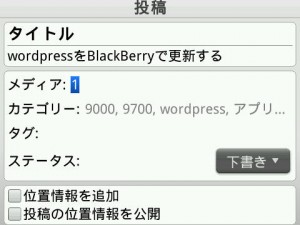
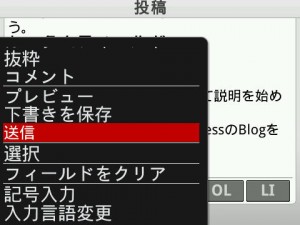

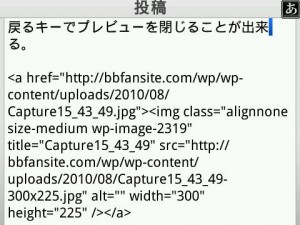
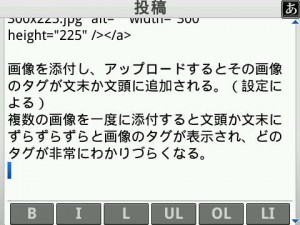
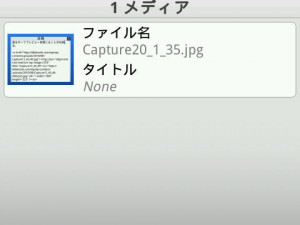
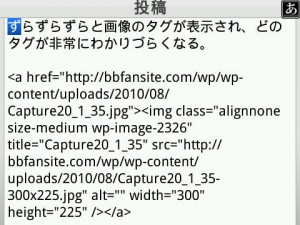
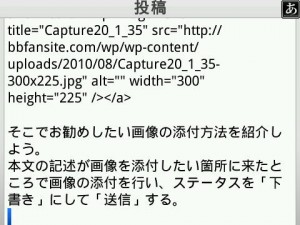

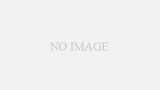
コメント