BlackBerry KEYoneの日本語入力アプリの紹介、今回はGoogle日本語入力です。
Google日本語入力はGoogleが開発している日本語入力システムです。
変換などはなかなか賢く、愛用している人も多いソフトです。
BlackBerry KEYoneでGoogle日本語入力を使う場合、ソフトウェアキーボードを表示する設定をお勧めします。
なぜなら、カーソルの移動や変換候補の文節を変更したりする際に左右キーを利用する必要があるのですが、KEYoneはタッチパッドが廃止されており、キーボードの上を指でなぞる事で類似の機能を実現させています。
しかしながらその機能は現状Google日本語入力ではサポートされておらず、カーソルの移動や文節の変更のためにソフトウェアキーボードの左右キーを利用する必要があるからです。(ただしこの問題は後述のLayout for KEYoneを利用することで解消されます)
キーボードの表示方法は「設定」→「言語と入力」→「現在のキーボード」→「物理キーボードを使用できる場合でもスクリーンキーボードを使用する」を有効にすることで設定可能です。
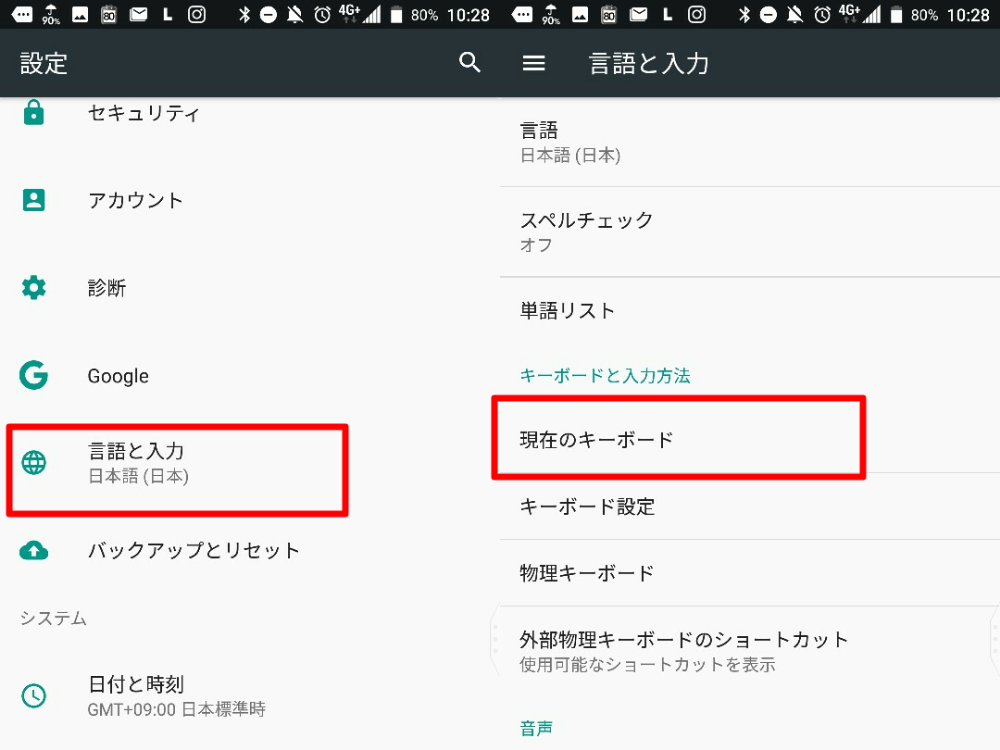
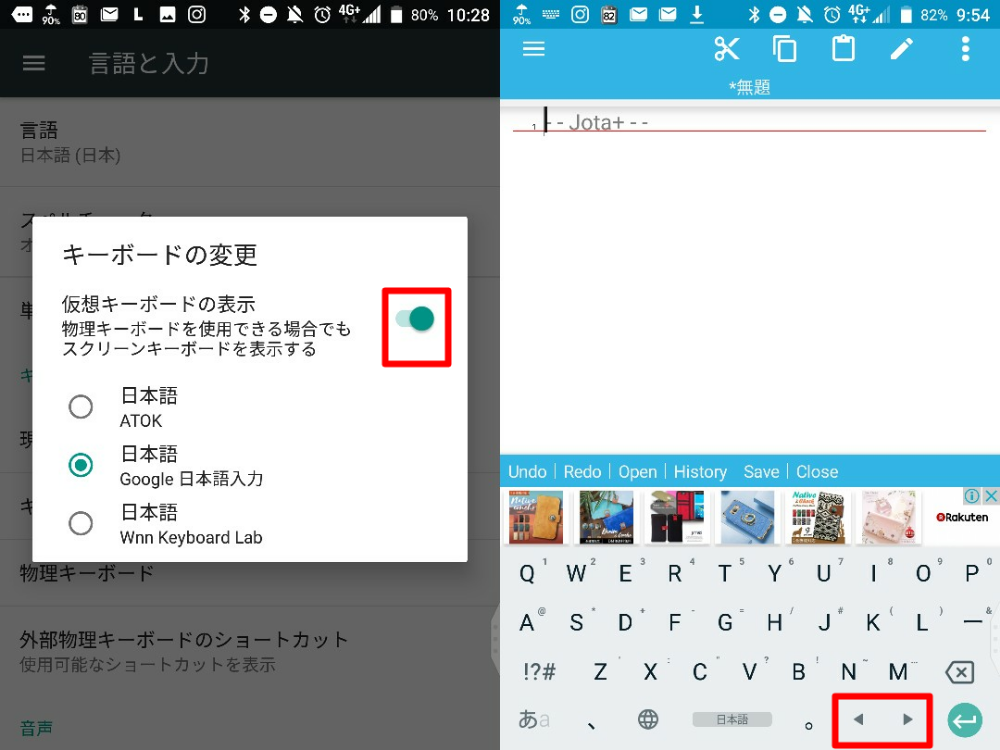
日英の変換はソフトウェアキーボード左下の切り替えボタンか、ハードウェアキーボードのAltキーで切り替えます。
Altキーは本当は絵文字入力画面の呼び出しなのですが、その間は日本語変換がオフになるので、それを利用します。
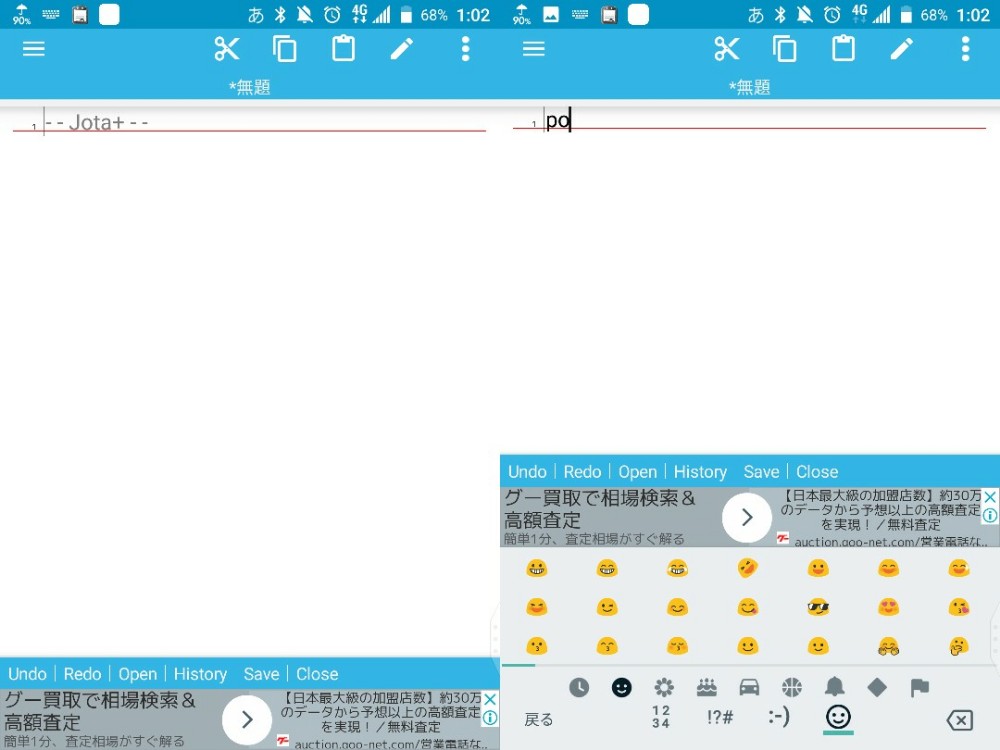
altキーで絵文字キーボードが表示されている間に英文字を入力しましょう。
変換候補はスペースキーで選択で、決定は候補をタップするかエンターキーで行います。
エンターキーで決定すると入力した文字列が全部確定してしまうので、2文節目以降を変更したい場合はそれ以前の文節の変換は変換候補をタッチして決定しておくか、左右キーであらかじめ変更したい文節の変換を済ませておいてエンターキーで確定させないといけない、というのが少し面倒ですね。
例えば「きょうはとてもいいてんきですね」と入力して変換すると「今日はとてもいい天気ですね」と変換されます。
この状態でいい天気のいいを良いに変えたい場合、「今日は」「とても」までの変換候補を指でタッチして確定させるか、左右キーで「いい」までカーソルを移動して変更する必要があります。
エンターを押すと「今日はとてもいい天気ですね」で即確定します。
ソフトキーを出しっぱなしにしておけば文字入力中にカーソルの移動ができるのでおすすめです。
キーボード右下のsymキーを押すことで普段使わないような特殊な記号入力用のキーボードが表示されます。
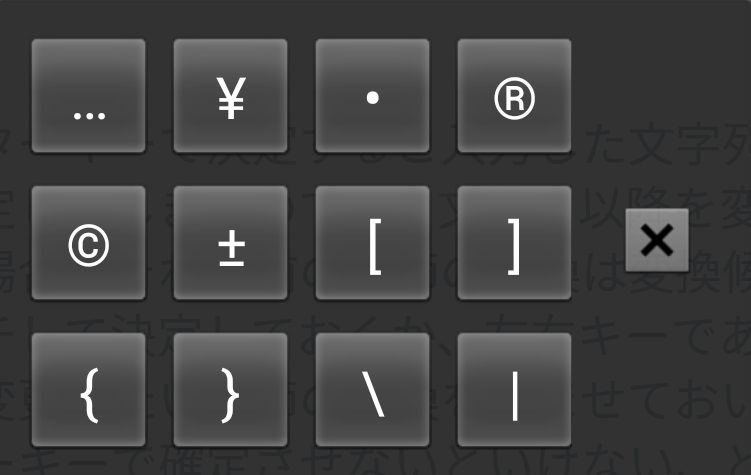
本当にあまり使わないキーが多いです。
素のGoogle日本語入力を使う場合、ソフトキーボードを出しっぱなしにしておくのがおすすめですが、ソフトキーボードはほとんどカーソルキーしか使わないので、高さをギリギリまで下げておくと邪魔になりません。
設定方法はソフトウェアキーボードの日英切り替えボタンを長押しして、表示された歯車アイコンをタッチ→「Google日本語入力」→「キーボードレイアウト」を選択。
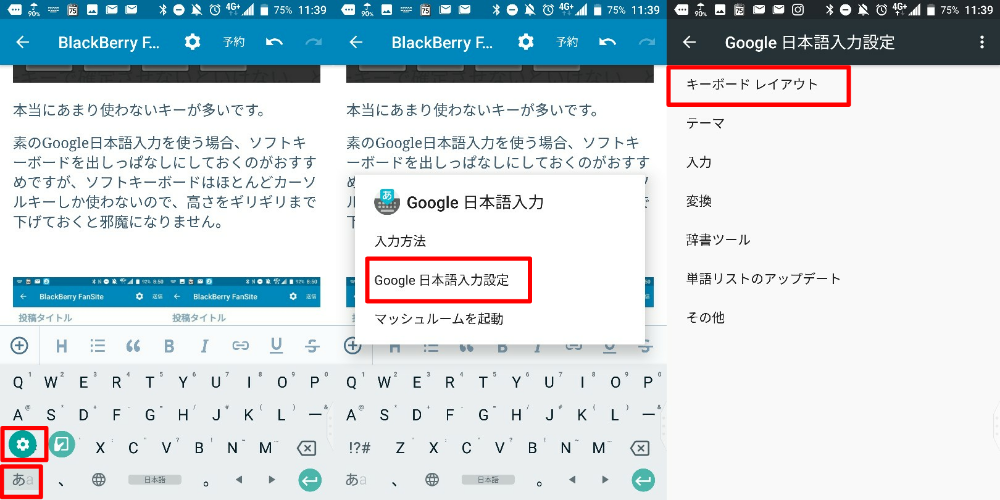
キーボードレイアウト設定画面の「キーボードの高さ」を「低い」に設定します。
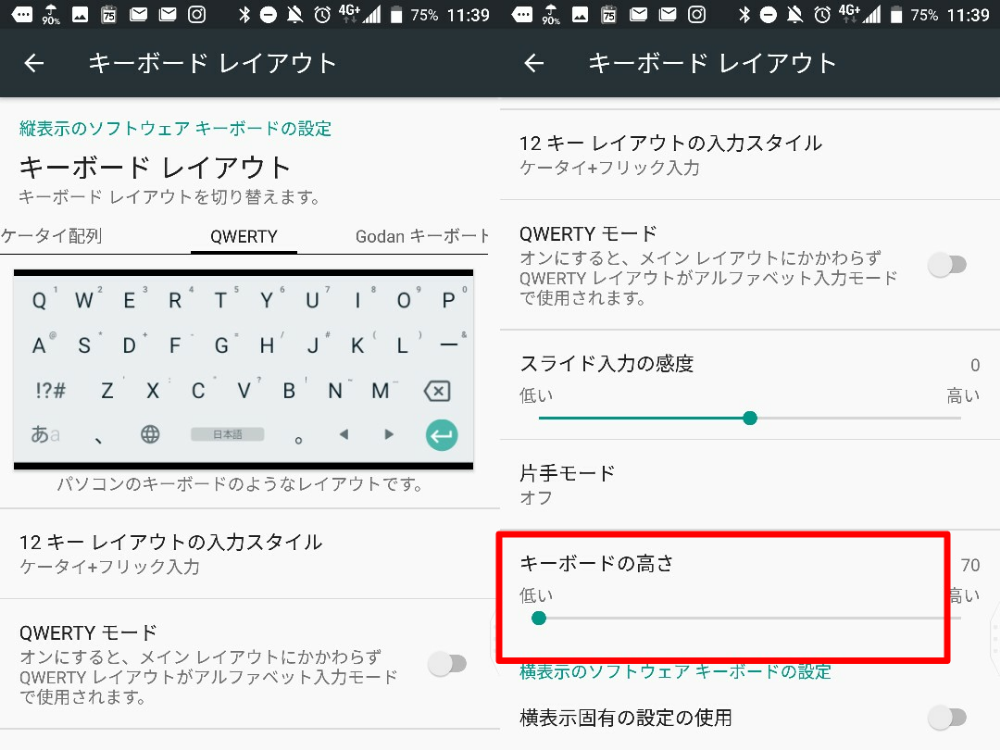
これでソフトキーボードが低くなって文章の一覧性が向上します。
■キーボードショートカット
素の状態のGoogle日本語入力は色々なキーボード書ショートカットに対応しています。
例えばCtrl+CでコピーなどCtrl関連のキーボードショートカットなどにも一通り対応しています。
しかしながらKEYoneにCtrlキーがないため、Ctrlキーを使ったショートカットは利用できません。
代わりに以下のようなちょっと特殊なショートカットを紹介します。
z+h:←
z+j:↓
z+k:↑
z+l:→
z+ー:〜
z+。:…
矢印キーは方向の入力ではなく矢印文字への変換です。
ーや。はzを入力した後altキーを押しながら入力します。
■問題点
Google日本語入力の大きな問題点としては、chromeのURL欄にカーソルを合わせると自動で文字入力が半角英数固定になるという点が挙げられます。
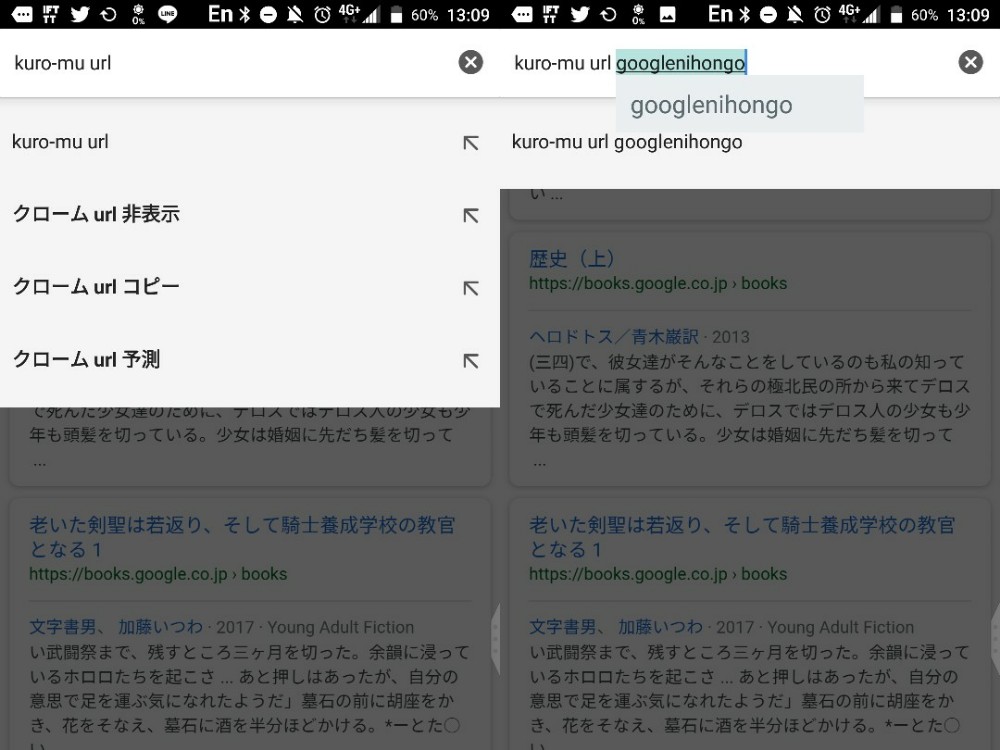
chromeのURL欄は検索ウィンドウとしても使えるのですが、半角英数固定になるとその機能が使い物にならなくなるのでとても困ります。
途中まではローマ字で入力しても候補などが出てくるのですが、ちょっと複雑な複数候補とか入力しようとするととたんにアウトです。
■まとめ
変換の決定部分が独特の動きではありますが、ソフトキーボードが表示されるというのと、変換がそこそこ賢いというのはそれなりのポイントだと思います。
Atokのように日英の切り替え時にaltが残るような不具合も無いので、若干の癖と上記問題点さえ気にならなければ、お勧めの日本語変換システムだと言えます。
Layout for KEYoneという選択肢
Layout for KEYoneというキー配列変更ソフトがリリースされ、文字入力周りについては大きく事情が変わりました。
Layout for KEYoneはATOKとGoogle日本語入力に対応したキー配列変更ソフトです。
配列変更は固定で、自分の好きなように変更できるわけではありませんが、必要な機能は十分盛り込まれているので、活用することで文字入力周りが大きく改善されます。
■Layout for KEYoneを有効にする
Layout for KEYoneを有効にするには、アイコンをタッチしてアプリを起動し「Google日本語入力」を選択、キーボードレイアウト選択画面で「_for Google日本語入力」を選択します。
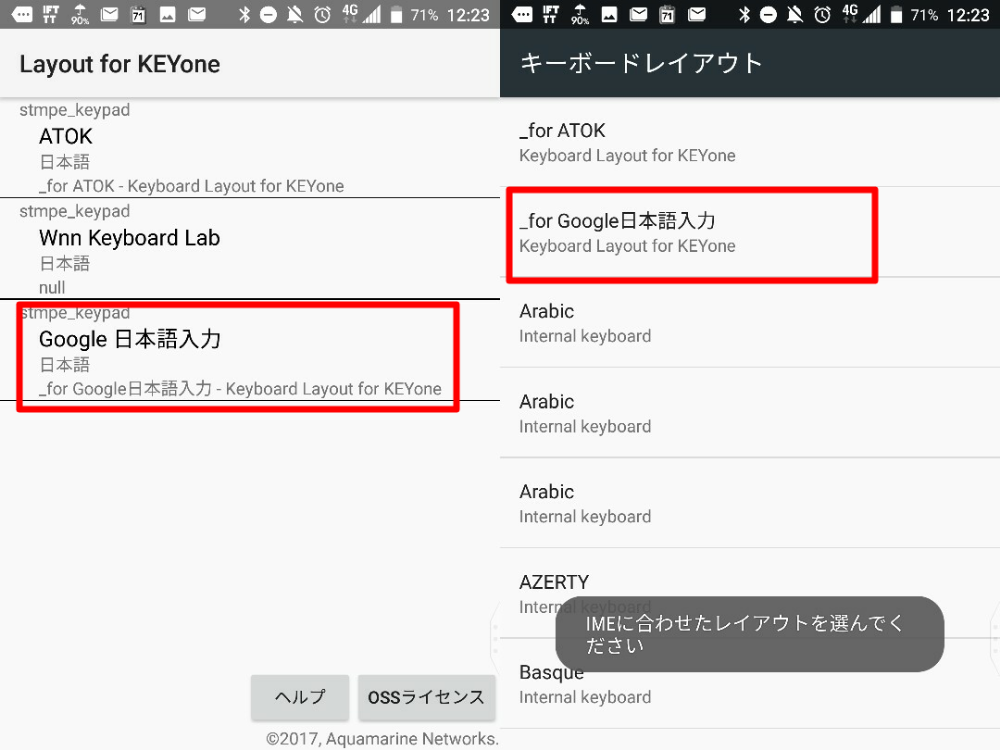
■キーマッピングの置き換えについて
Layout for KEYoneを有効にすると、キーボード上の0キーとsymキーがそれぞれ←と→に置き換わります。(0とsymの機能はそれぞれalt+0、alt+symに置き換え)
これはそれぞれスペースキーの左右のキーになります。
また$キーが「ー」に置き換えられ長音が手軽に入力可能になります。
そして左右にあるshiftキーのうち、左shiftがCtrlキーに置き換えられました。
これによってCtrlキーを使ったキーボードショートカットも利用できるようになったので文字入力が非常にはかどります。
さらに、変換候補の文節の長さもshift+左右キーで簡単に変更可能になります。
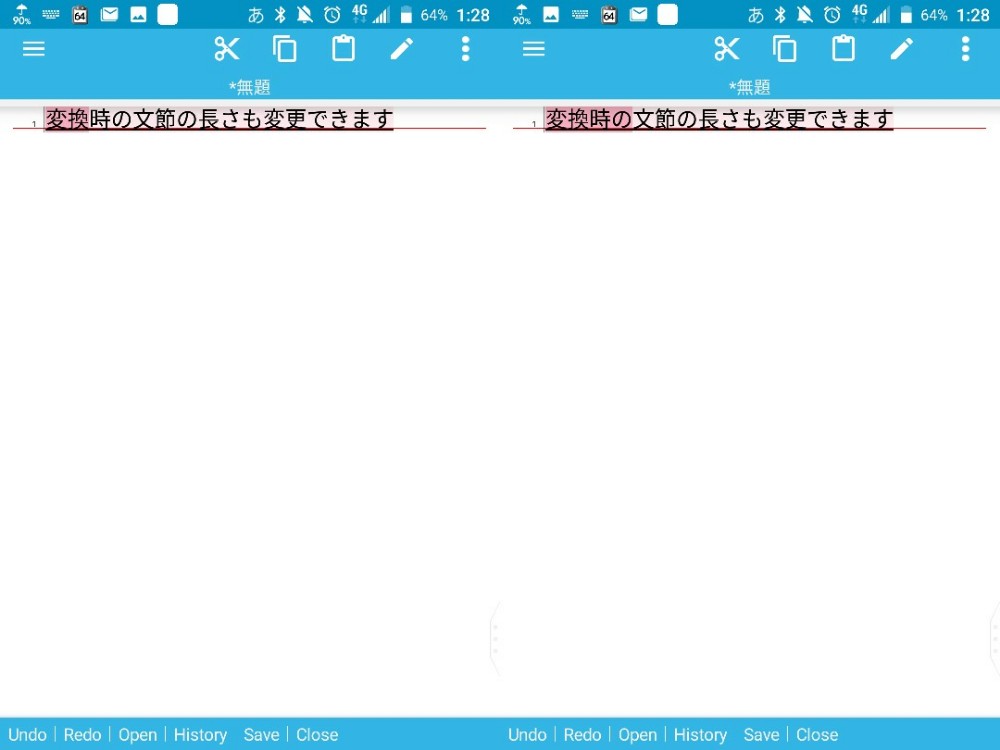
ちなみにCtrlキーやShiftキーとの組み合わせによるキーボードショートカットには以下のような物があります。
■文字入力中
Ctrl+p:全角英文字変換
Ctrl+o:半角英文字変換
Ctrl+i:カタカナ変換
Ctrl+u:ひらがな変換
Ctrl+l:変換候補の文節を一文字増やす
Shift+→:変換候補の文節を一文字増やす
Ctrl+k:変換候補の文節を一文字減らす
Shift+←:変換候補の文節を一文字減らす
■その他
Ctrl+a:文字全選択
Ctrl+z:やり直し
Ctrl+x:切り取り
Ctrl+c:コピー
Ctrl+v:貼り付け
Shift+Space:半角スペース入力
■日本語入力切り替え
alt+$キーを押すと日英の切り替えが可能です。
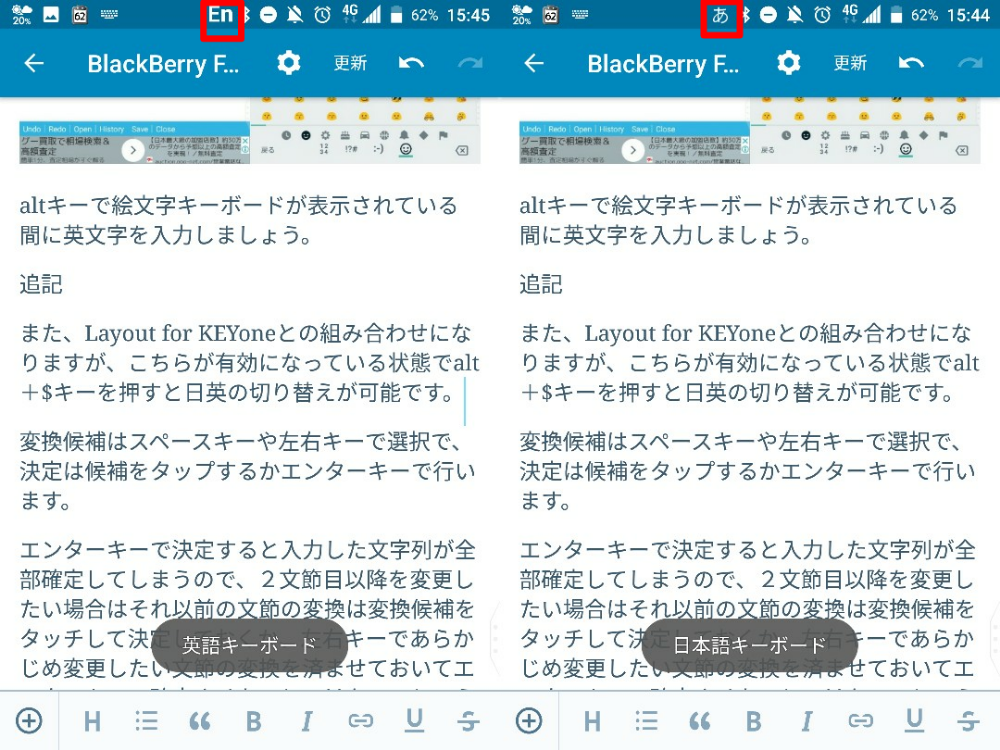
素のGoogle日本語入力を使う際は、ソフトウェアキーボードの表示が必須でしたが、方向キーと日英切り替えがキーボードから行えるようになったことで、ソフトキーボードを表示する必要がなくなります。
■chromeのURL欄半角英文字問題
chromeのURL欄に文字を入力しようとすると強制的に半角英文字になる問題ですが、Layout for KEYoneを組み合わせて使うとalt+$でURL入力欄に日本語を入力することも可能になります。
しかしながら変換候補を確定するとそのまま検索が実行されてしまうので、複数の単語を候補に検索することが出来ません。
■まとめ
Layout for KEYoneと組み合わせると、左右の方向入力と日英の切り替えがキーボードから実行可能になります。
また多種多様なキーボードショートカットに対応し、日本語入力にさらに便利なので、ぜひ購入をお勧めします。

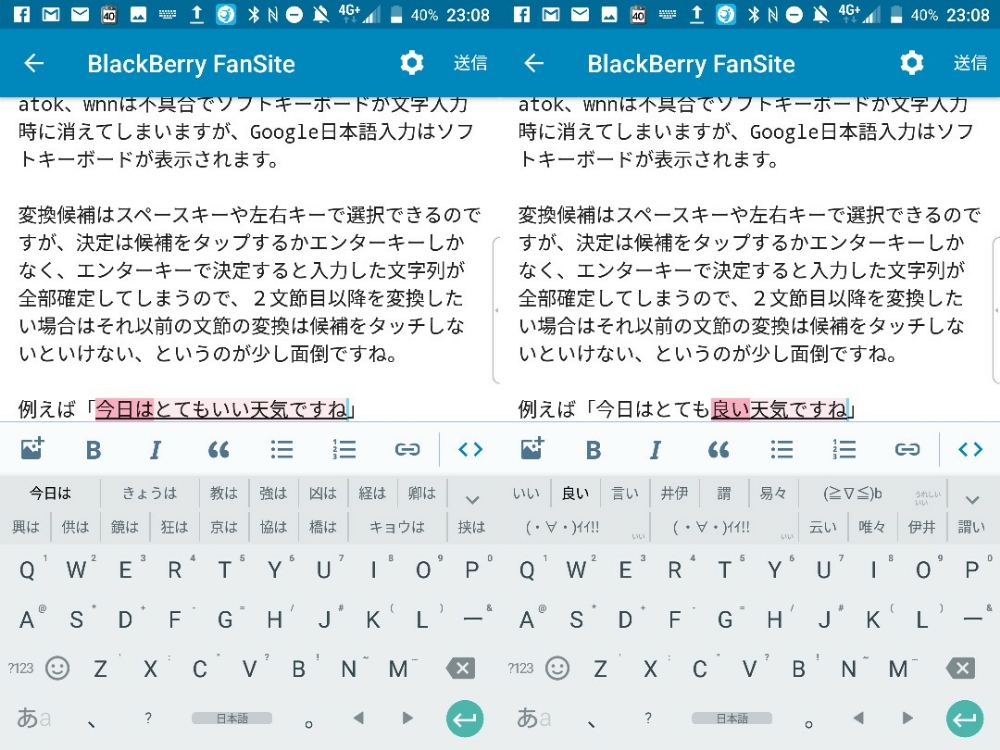
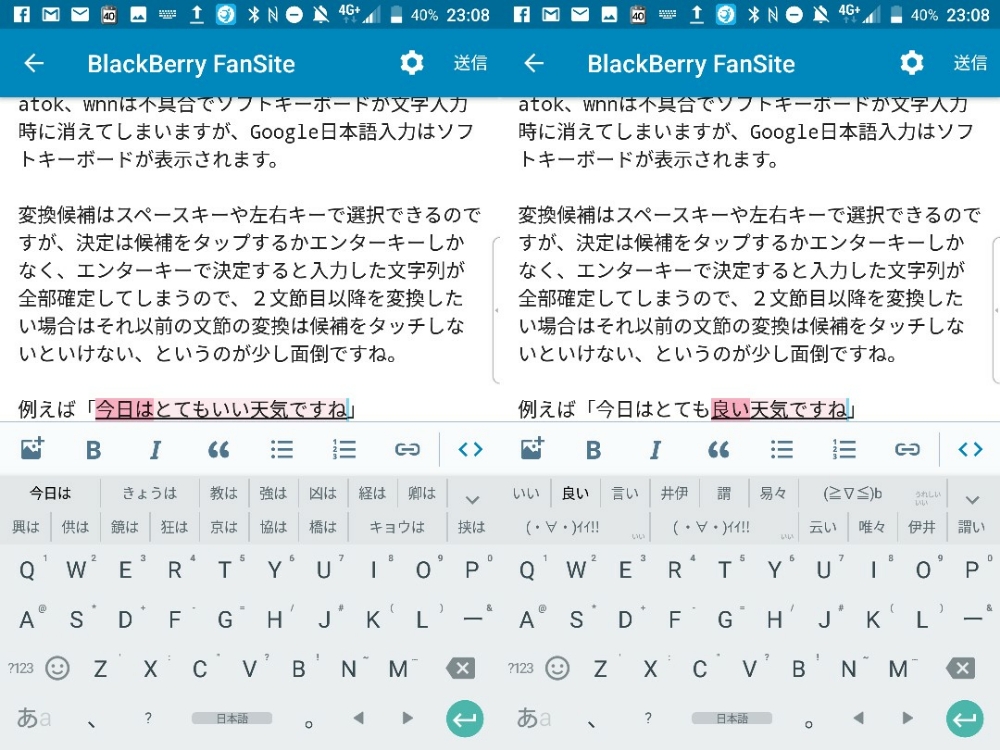

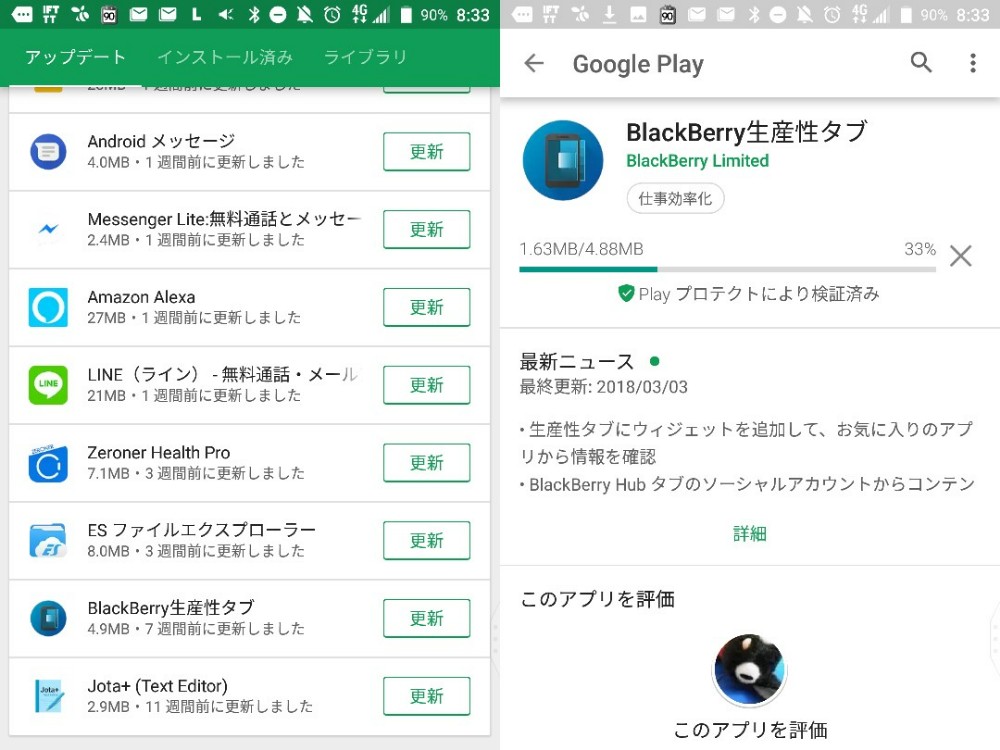
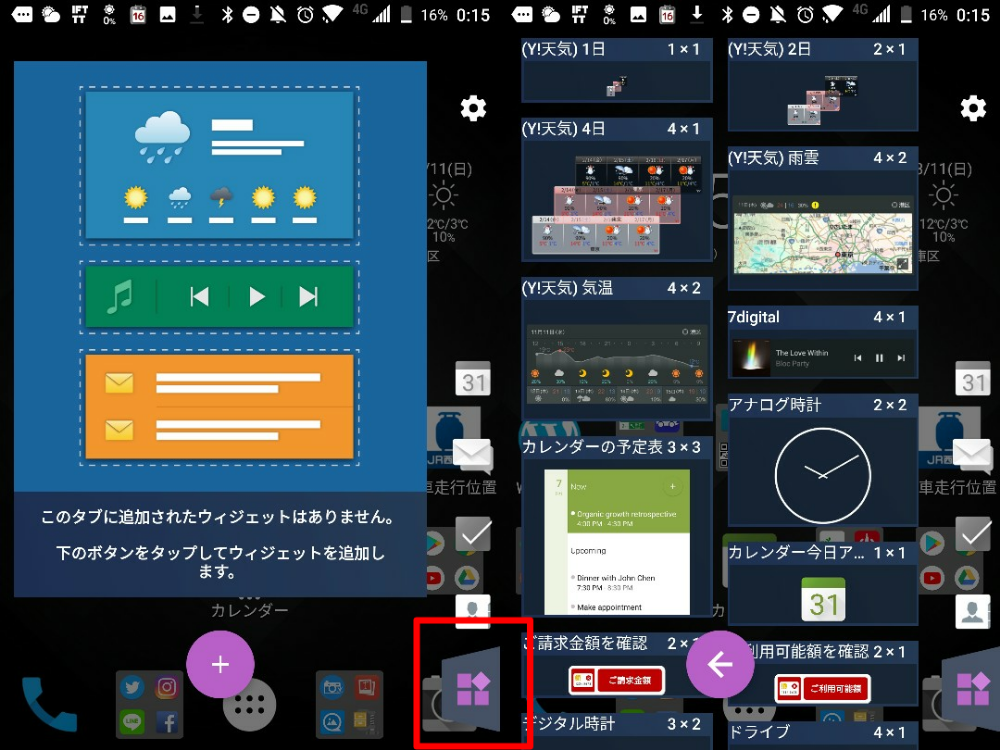
コメント
いつもインドネシアから毎日楽しく見させて貰っています。
早速ですがgoogleキーボードやwnn keyboardを物理キーボードで利用する場合、どのようにして句読点をだすのでしょうか?
blackberryの日本語変換に慣れてはいるのですが出来れば紹介されていた上記のどちらかを使いたいと思っています。
良ければ使い方を教えて頂ければ幸いです。
あれ、Alt+N Mで出ないですか?
もし句読点ではなく,や.が出るというのであれば、BlackBerryの日本語入力のアップデートをアンインストールしてみてください。
すみません、
こちらで良いか分からないですが
取り急ぎご報告です!
フリックタイピング、
日本語対応しました!!!
(2018/5/9現在)
え?標準のIMEの話ですか?
はい、
「BlackBerryキーボード」
で対応してますね。
なるほど また試してみますね