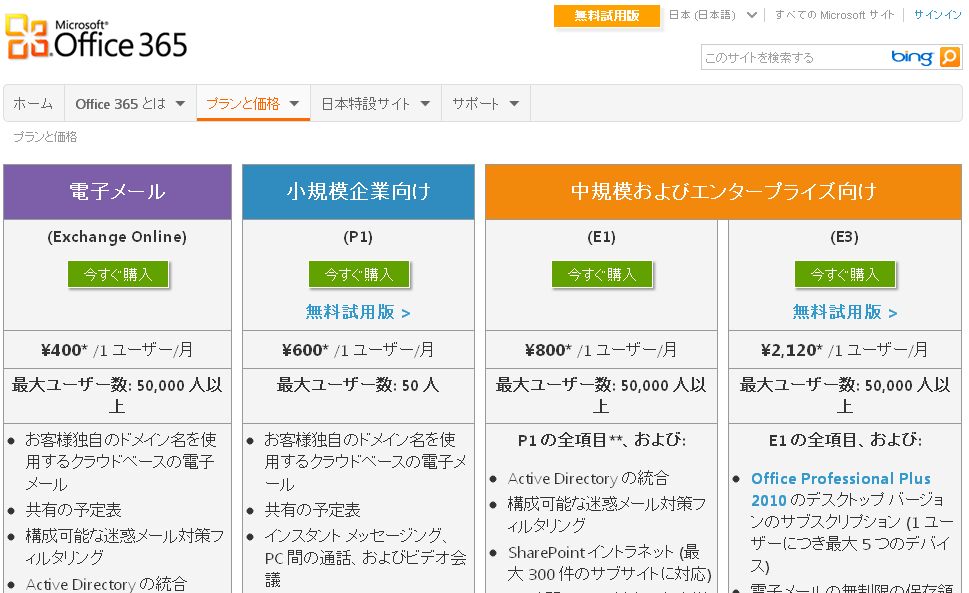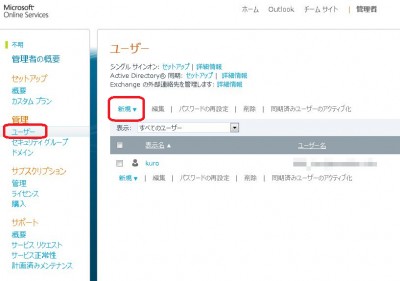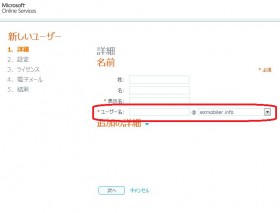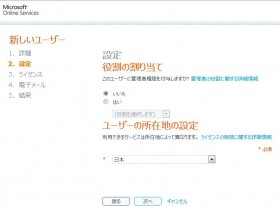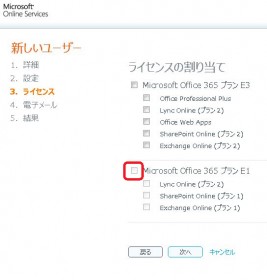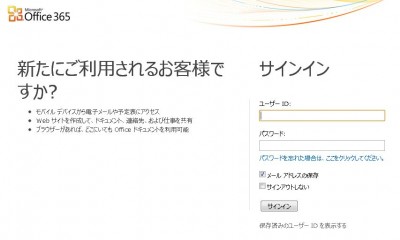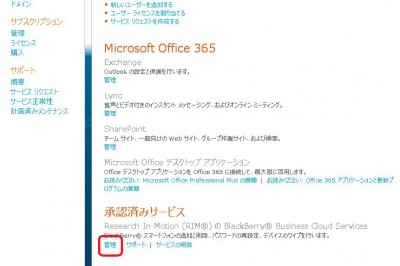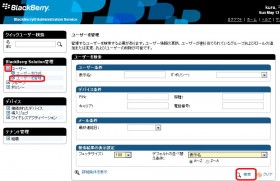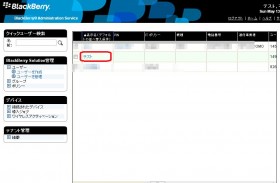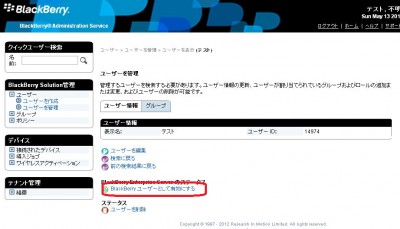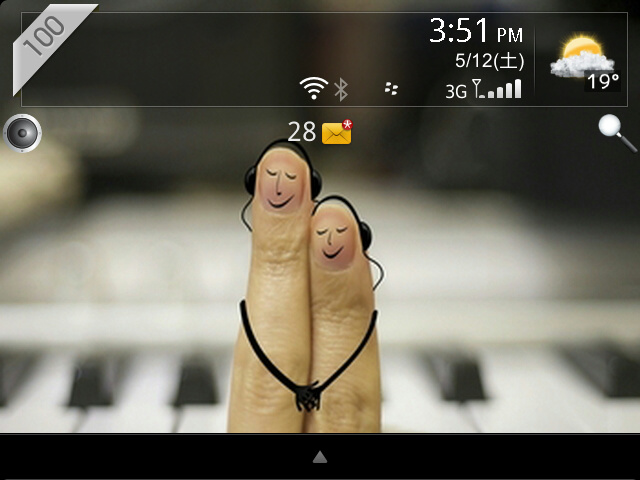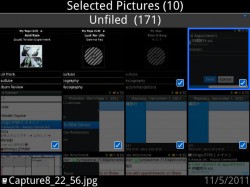前回までで、Office365にドメインを追加することが出来ました。
次はこのドメインを使ったメールアドレスとユーザーを紐付けします。
ちなみに前回の記事までの独自ドメインの割り当ては済んでいる物として話を進めます。
あとこちらの内容で一通りの設定は終わっている物とします。
完全に個人的な趣味ですが、Office365は2ユーザーで利用するのがお勧めです。
ユーザーを複数登録したら別途お金がかかるんじゃ無いか?と思うかもしれませんが、心配ありません。
実は我々がお金を払っているのはOffice365で作成しているユーザー毎ではなく、ユーザーに紐づけているサービスのライセンス毎なのです。
Office365には様々なプランがあります。
通常私たちが購入するのはE1というプランになります。
これは、Lync Online、SharePoint Online、Exchange Onlineのセットを利用することが出来るライセンスを一つ購入した、という意味になります。
つまり、ライセンスさえ紐づけなければ、複数のユーザーを作成することが可能ということです。
最初にOffice365 登録時に設定したユーザーを単独のライセンス無しで管理者として使い、実際にライセンスを紐づけて使うのは別のユーザーにしておくと便利です。
例えば何らかのトラブルが起きた際に、最悪の場合そのユーザーを消して再度ユーザーを作り直したりする必要が出てくるかもしれません。
そういう場合に2ユーザーあると便利なわけです。
私はしばらく最初に登録したユーザーをBlackBerryと紐づけて使っていましたが、最終的には別にもう一人Office365上にユーザーを作り、最初のユーザーからはライセンスを剥奪し、新しいユーザーにライセンスを紐付けし直して使っています。
もちろんそれまでに入れたPIM情報やメールの情報などは消えてしまうので、すでに本格的に運用している人の場合はデータと利便性を検討してから決める必要があります。
というわけで、私はとりあえずユーザーを一人追加しました。
管理画面の「ユーザー」からまず既存のユーザーを開いてライセンスを剥奪。
次に「新規」を選択して新たにユーザーを登録します。
新規に追加したユーザーの情報を入力。
この際メールアドレスを取得した独自ドメインの物にします。
「設定」はユーザーの役割を決めます。管理者権限を与えても良いですし与えなくても良いですが、とりあえず与えておいても問題ないので与えておきましょう。
次にライセンスを割り当てます。
ユーザーを作成したら一度ログアウトして、そのユーザーでサインインし直します。
こうやって新たなユーザーが準備できたら改めてBlackBerryの設定を行います。
Office365の「管理者の概要」から「承認済みサービス」の「Research In MotionのBlackBerry~」 の「管理」を選択します。
RIMのサイトに飛ぶので「ユーザー」を選択。
「ユーザーの管理」を選んでそのまま「検索」をクリックします。
新しいユーザーがユーザーの一覧に表示されるのでそのユーザー名をクリックします。
そのユーザーの情報が表示されるので画面下の「BlackBerryユーザーとして有効にする」をクリックしてBlackBerry端末と紐付け出来るようにします。
有効にしてから実際にBlackBerryと紐付け出来るようになるまで、1時間ほどかかりますのでのんびり待ちましょう。
これで準備は完了です。
あとはPCにBlackBerryを接続して、紐付けの作業を行えば独自ドメインのメールアドレスでexchangeメールが利用できます。