Titan Slimを入手して少し触ってみて、Titanシリーズの中でははじめて「メインをしばらくこっちに切り替えて様子を見てみようかな」と思いました。
これまでのTitan、Titan Pocketに関しては切り替えるまでもなく「だめだこりゃ」だったので大きな進歩だと思います。
そうやって切り替えて1日程度使ってみて、設定をいくつか変更したところがあるので紹介しておきます。
あ、もちろんAquaMozcは導入済みです。
キーボードすりすり スクロールアシストのON
まずはキーボードをすりすりして画面をスクロールさせる「スクロールアシスト」機能のONです。
これでSNSを見たりするのが楽になります。
設定方法は設定画面を呼び出して「スマートアシスト」から「スクロールアシスト」を選択してチェックをONにするだけですね。
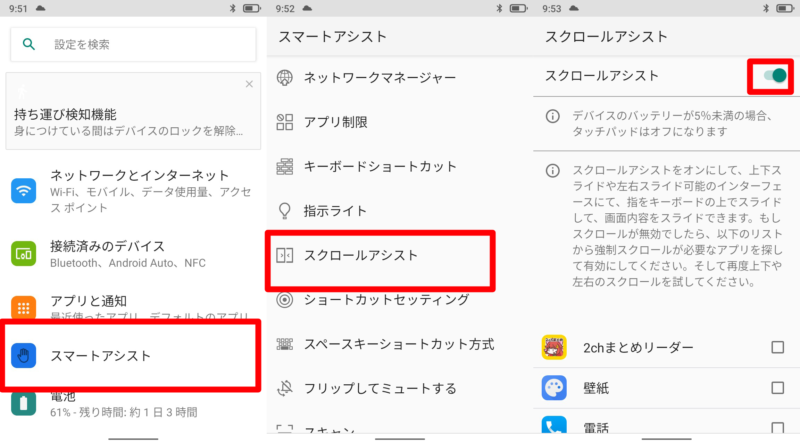
これでうまく動かないものがあれば下の画面で個別にONしてやると動く場合があるらしいのです。
アプリの起動 キーボードショートカット
次にホーム画面でキーボードを操作することでアプリを起動することができる「キーボードショートカット」機能のONです。
こちらも「スマートアシスト」から「キーボードショートカット」を選択します。
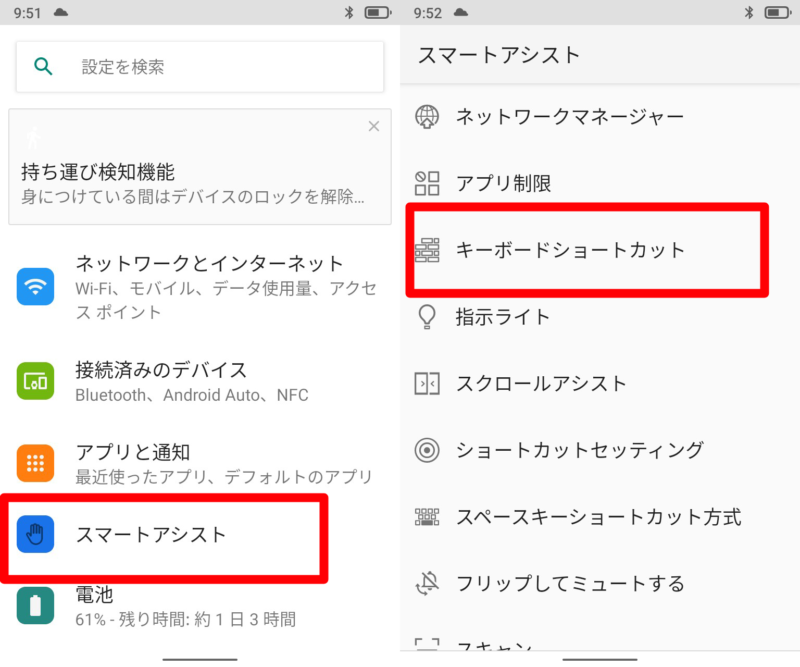
個人的に長押しより短押しを先に設定していくべしと思っているので短押しを選択。
キーボードにアプリを割り当てていきます。
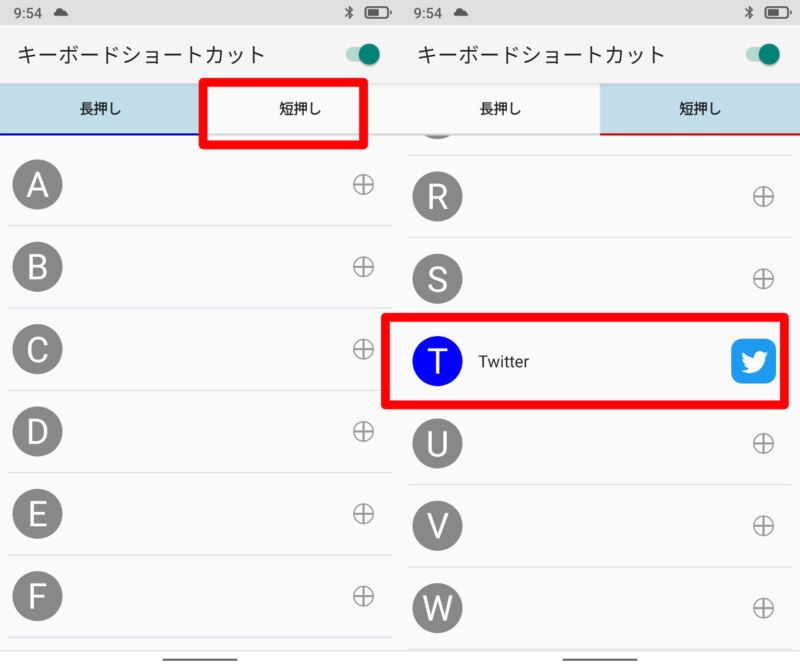
これでTキーにtwitterが割当たりました。
APN設定
私は普段mineoを使っているのですが、SIMを入れるだけではネットワークに接続できませんでした。
ここは個別にAPNの設定をしてやる必要がありそうです。
設定から「ネットワーク接続とインターネット」を選択し、画面を下にスクロールします。
「詳細設定」を選択します。
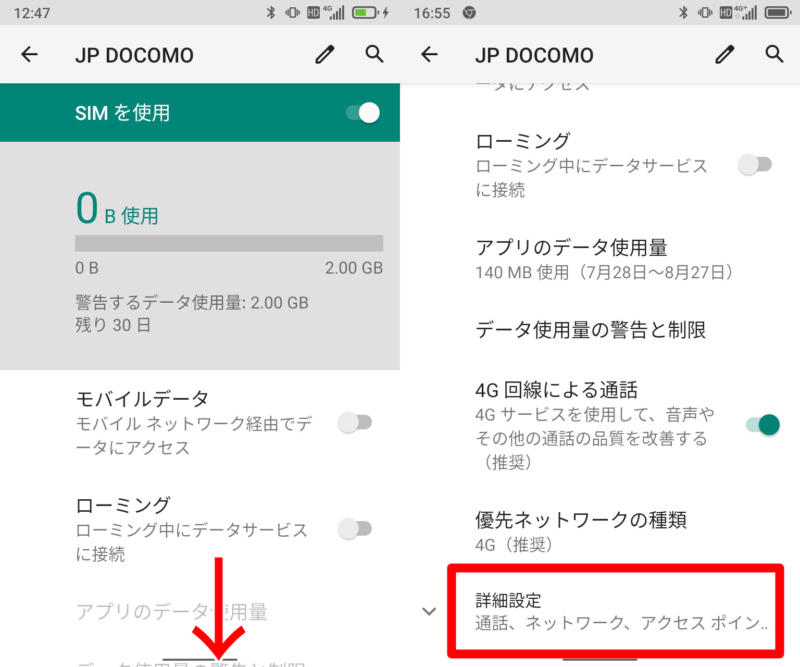
「アクセスポイント名」を選択し画面右上の+をにタッチするとアクセスポイントの設定が可能です。
これでmineoのAPの設定を入力し、右上から「保存」を選ぶと設定が保存できます。
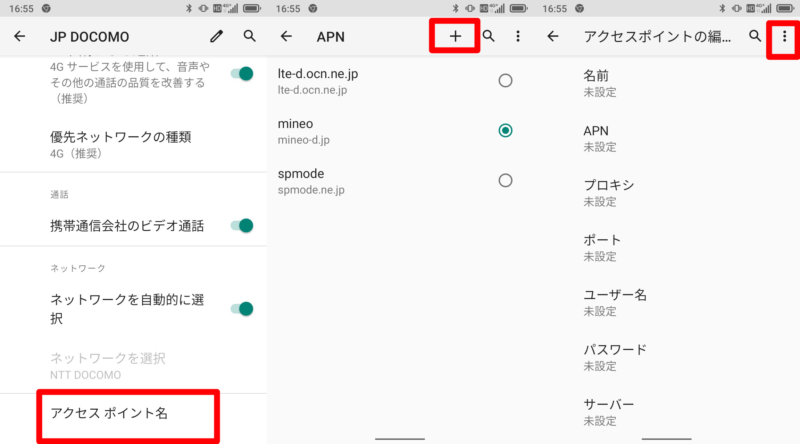
後はその設定したアクセスポイントにチェックを入れるだけで、簡単にネットワークに繋がりました。
とりあえずこれで少しは使えるようになりました。
引き続き使っていって、気がついたところを記載していきたいと思います。

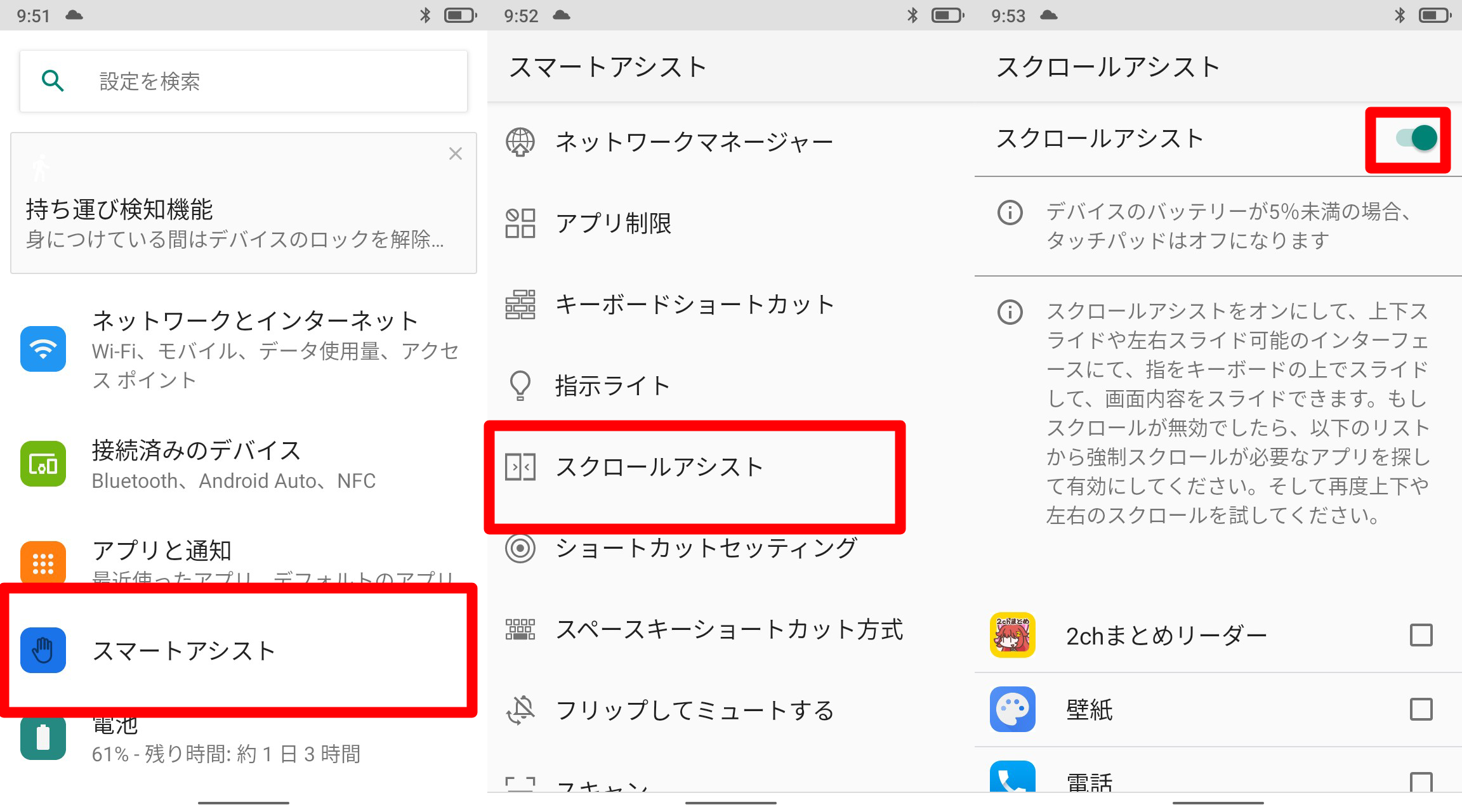


コメント