BlackBerryにはLockerというアプリが搭載されています。
こちらは端末のストレージ上に暗号化した領域を持ち、大切なファイルをそのストレージ上に保存する事で保護するというアプリになります。
BlackBerry KEYone(Android7)に搭載されているLocker機能について先日説明しましたが
今回はOreo用のLockerアプリについて紹介します。
Oreo版のKEY2にも「ファイル」と「Locker」という2つのアプリがあります。
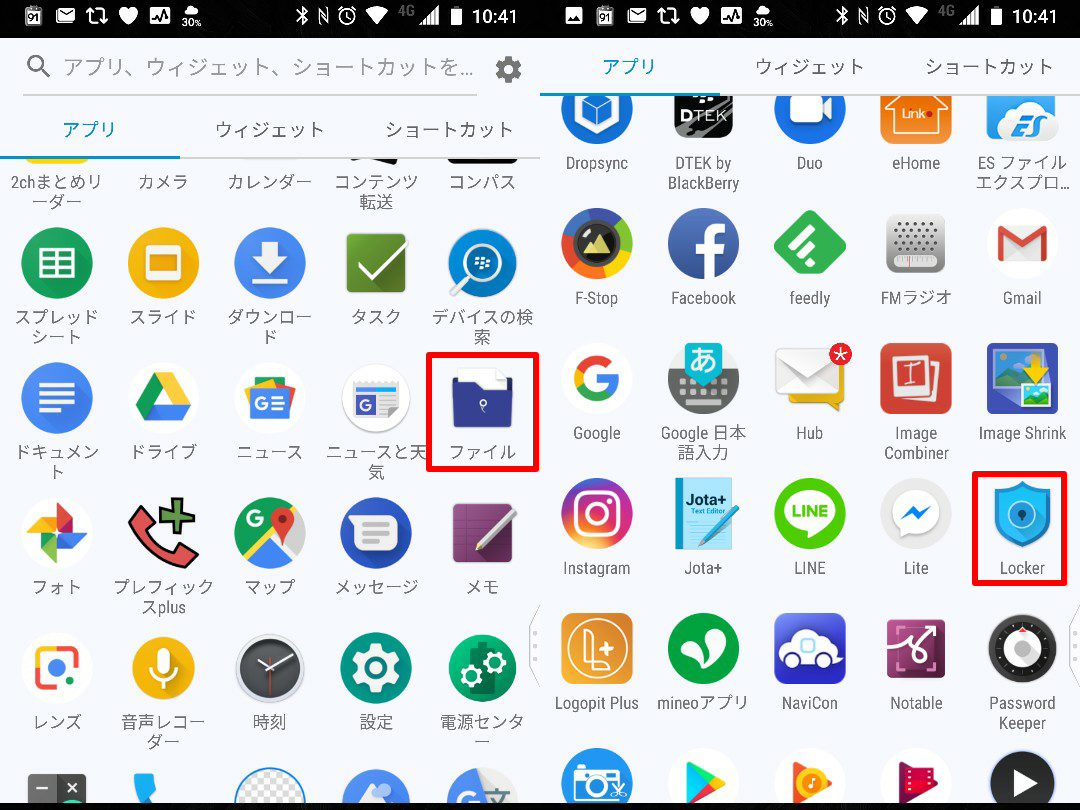
Android7版のLockerの場合、「ファイル」アプリを使って様々なファイルをLockerの暗号化領域に送り込み、Lockerアプリを使ってそのファイルを見る、という挙動でした。
しかしながら今回は基本的に「Locker」アプリ単体で全て賄うことが出来るようになっているので紹介したいと思います。
Lockerアプリを起動すると、まず認証画面が起動します。(Lockerアプリは画面キャプチャが撮れないので写真で紹介します)

私は指紋認証を使っているので指紋認証画面が起動します。
そしてLockerアプリの中に「プライベートギャラリー」「プライベートファイル」というアイコンが表示されています。
「プライベートギャラリー」は画像関係の操作「プライベートファイル」はファイル関係の操作になります。
ファイルをLocker領域に保存する
まずはファイル関係の操作方法を紹介します。
プライベートファイルを起動すると暗号化したLocker領域が表示されます。
ここからファイルを追加したり、暗号化領域の中を整理したりするわけです。
右下の+アイコンを選択すると、ファイルのアイコンとフォルダのアイコンが表示されます。
このうちフォルダのアイコンを選択するとLocker領域内にフォルダが作成され、ファイルを整理することが出来ます。
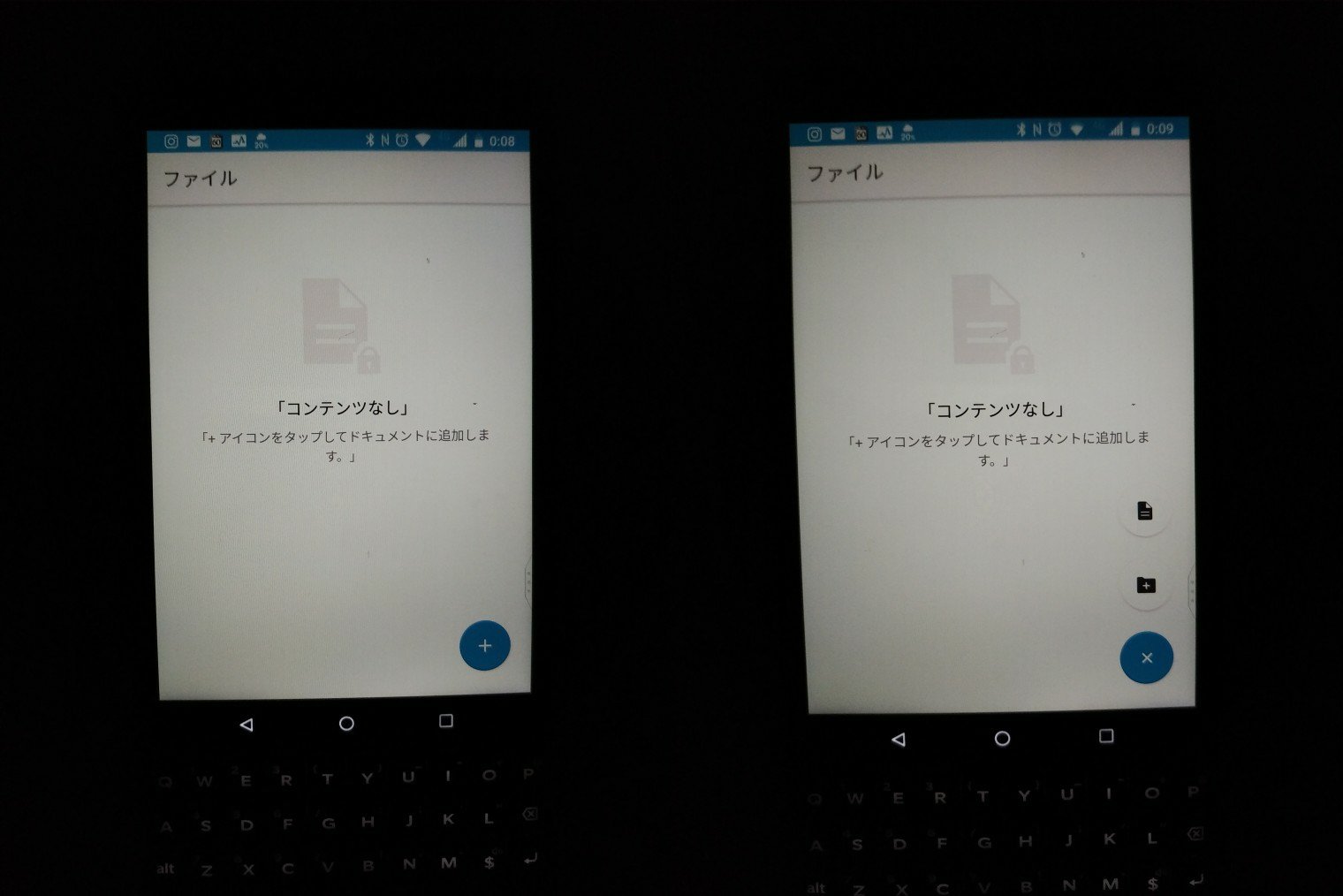
ファイルのアイコンを選択すると、非暗号化領域内のフォルダの選択画面が表示されます。
この中から任意のフォルダを開いて中のファイルを選択し、Locker領域に移動します。
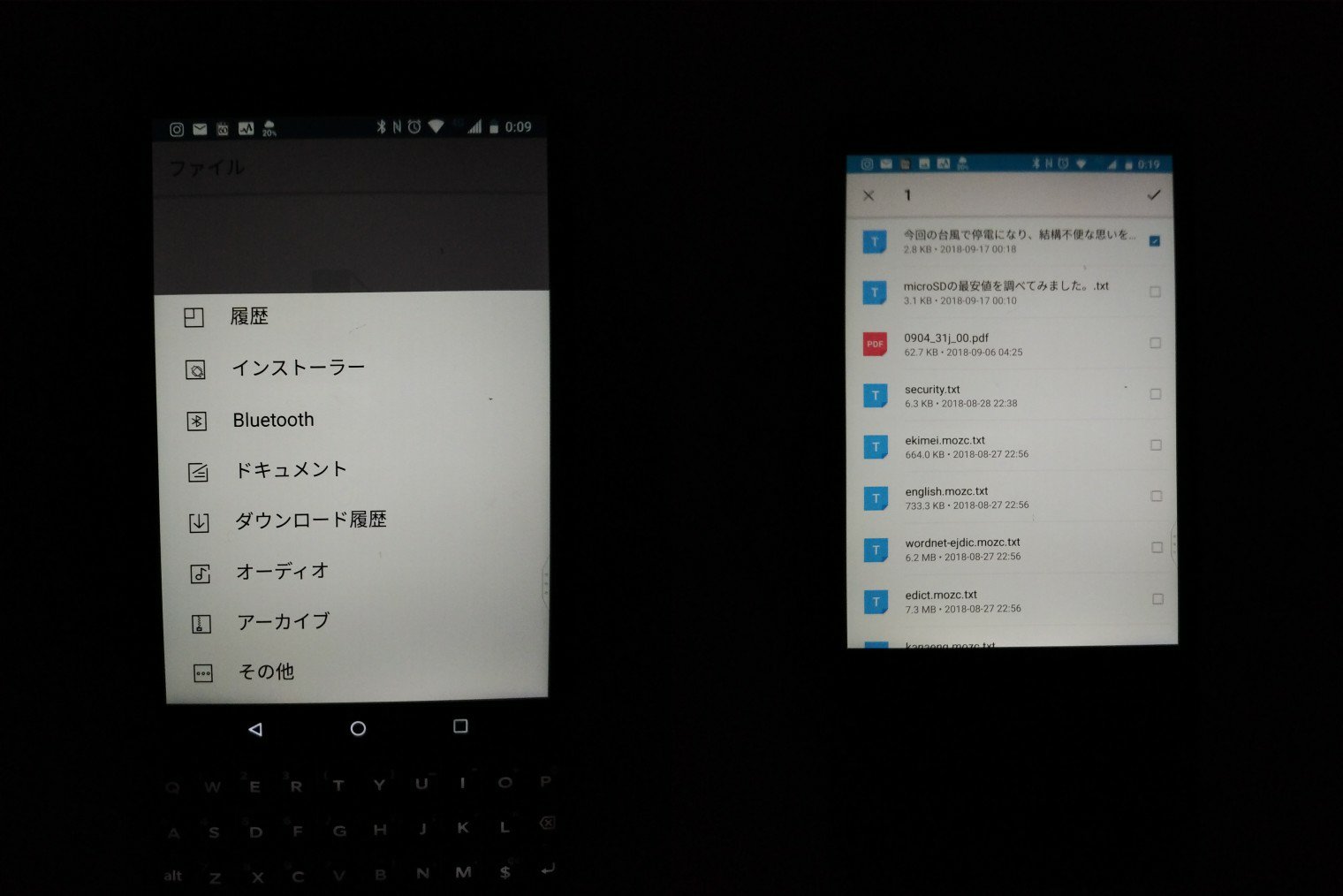
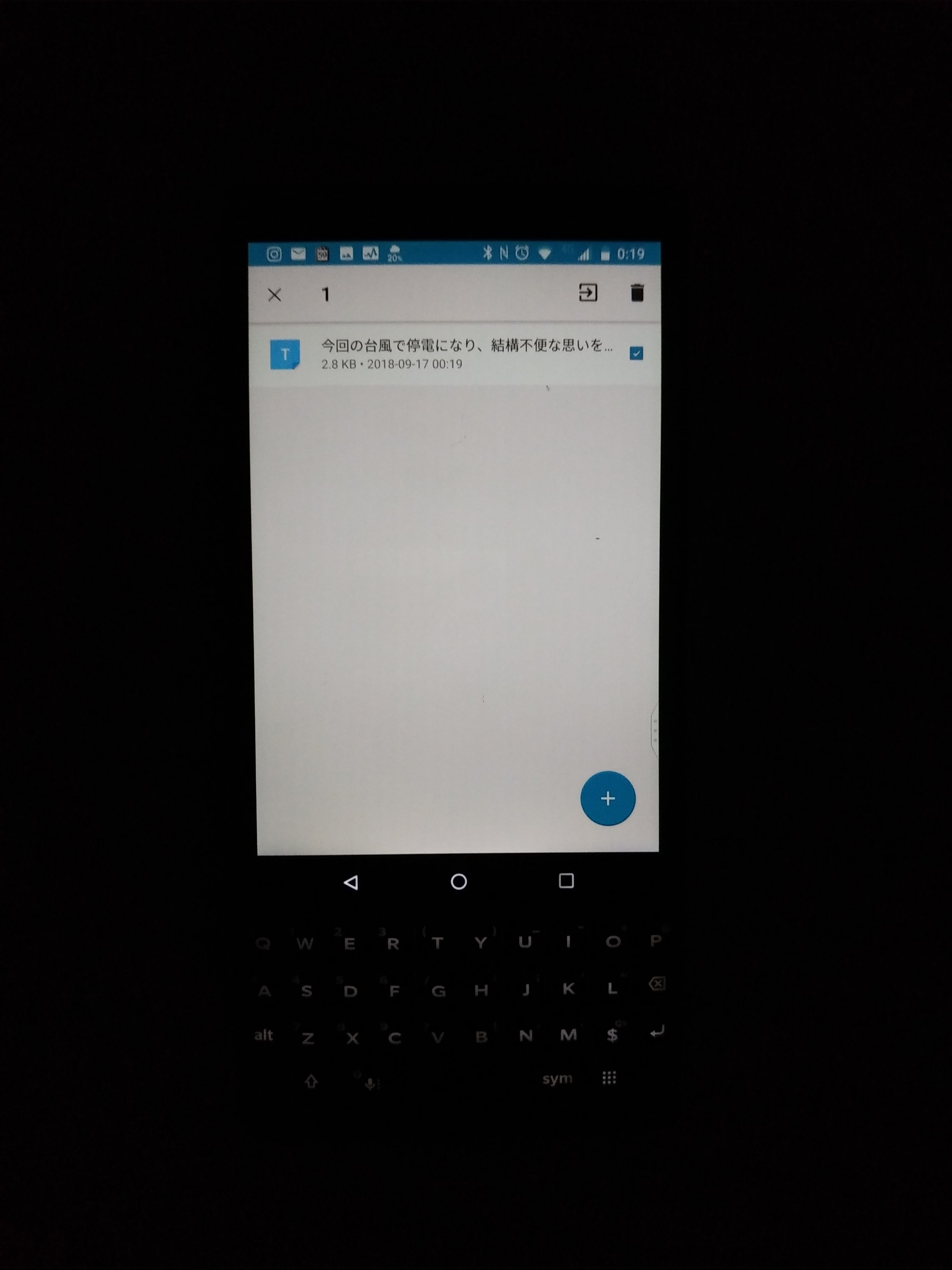
これによって通常のKEY2のストレージ領域からはファイルが消え、Locker領域に移されます。
Locker領域に移されたファイルはセキュリティの認証を経てLockerアプリを起動し、開くことが出来ます。
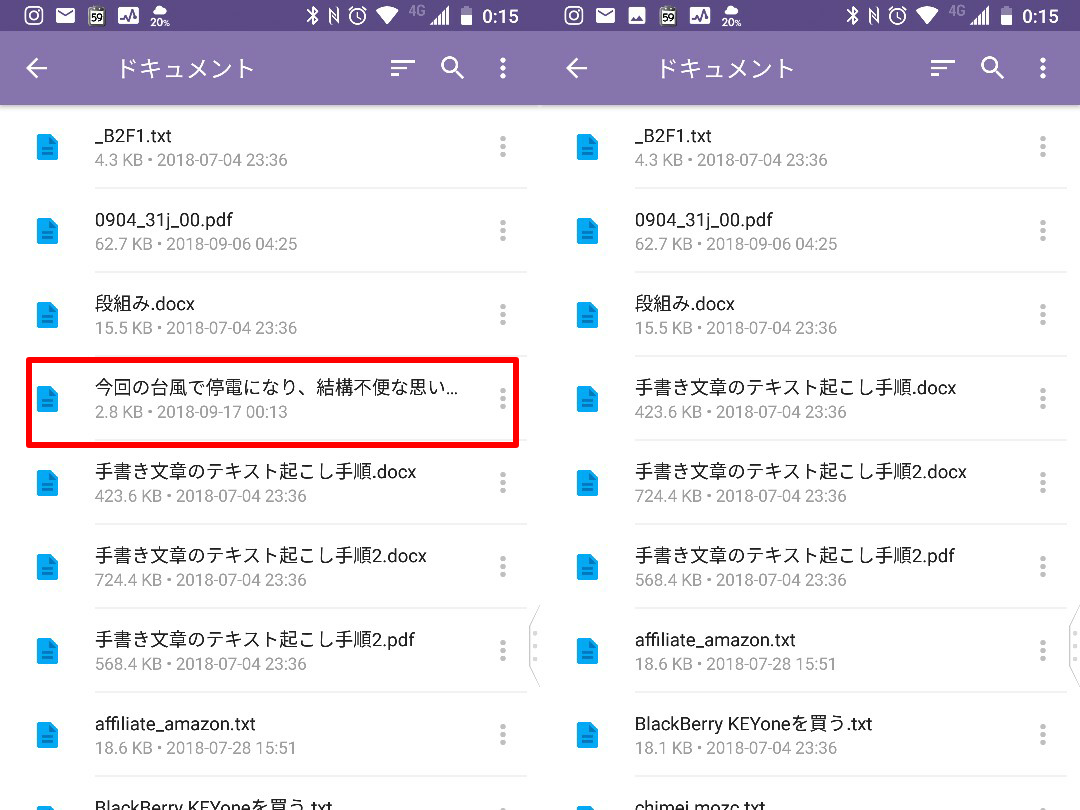
ちなみにLocker領域から戻す場合は、長押ししてファイルを選択した状態で右上の→アイコンをタップします。

これでファイルを自由に移動することができます。
画像ファイルをLocker領域に移動する
同じく「プライベートギャラリー」を開くと写真ファイルをLocker領域に移動することが出来ます。
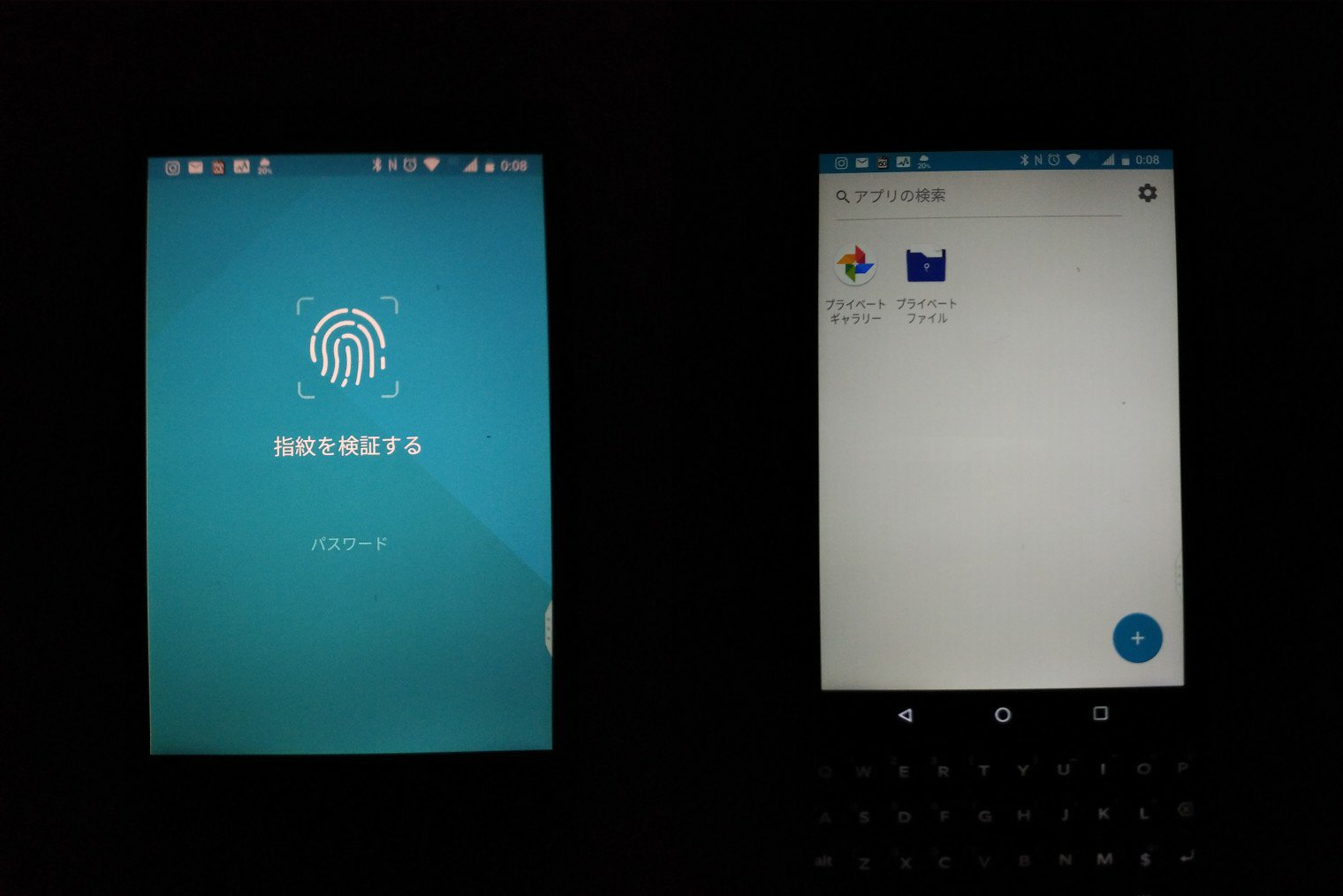
「プライベートギャラリー」を開くと、暗号化したLocker領域内の画像ファイル類が表示されます。
右下の+アイコンを選択するとカメラを起動するか、暗号化したLocker領域に移動する画像を選択することができます。
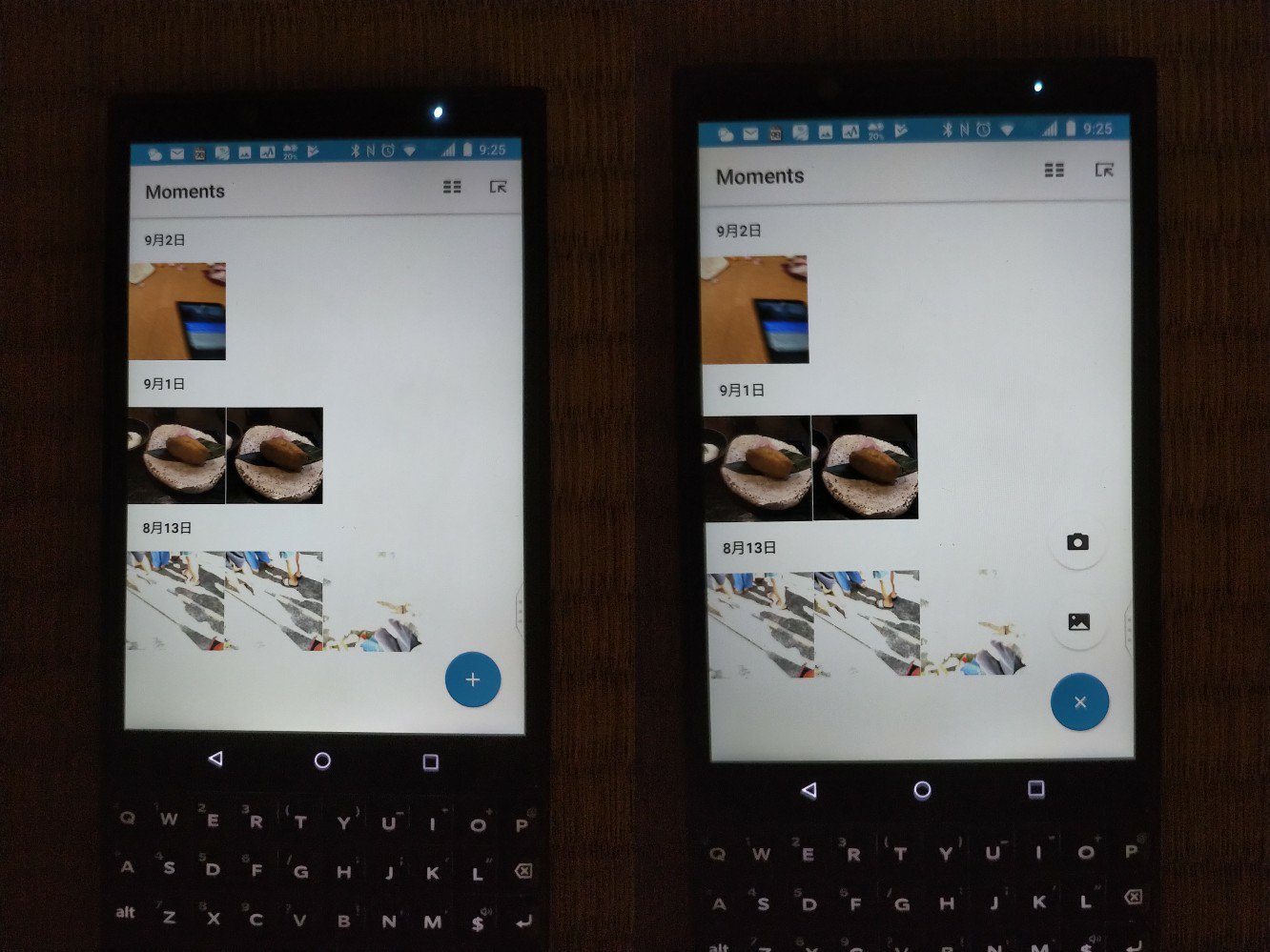
カメラは撮影した写真を直接Locker領域に保存することができます。
画像の選択画面を起動すると、これまで撮影した写真を選択することができます。
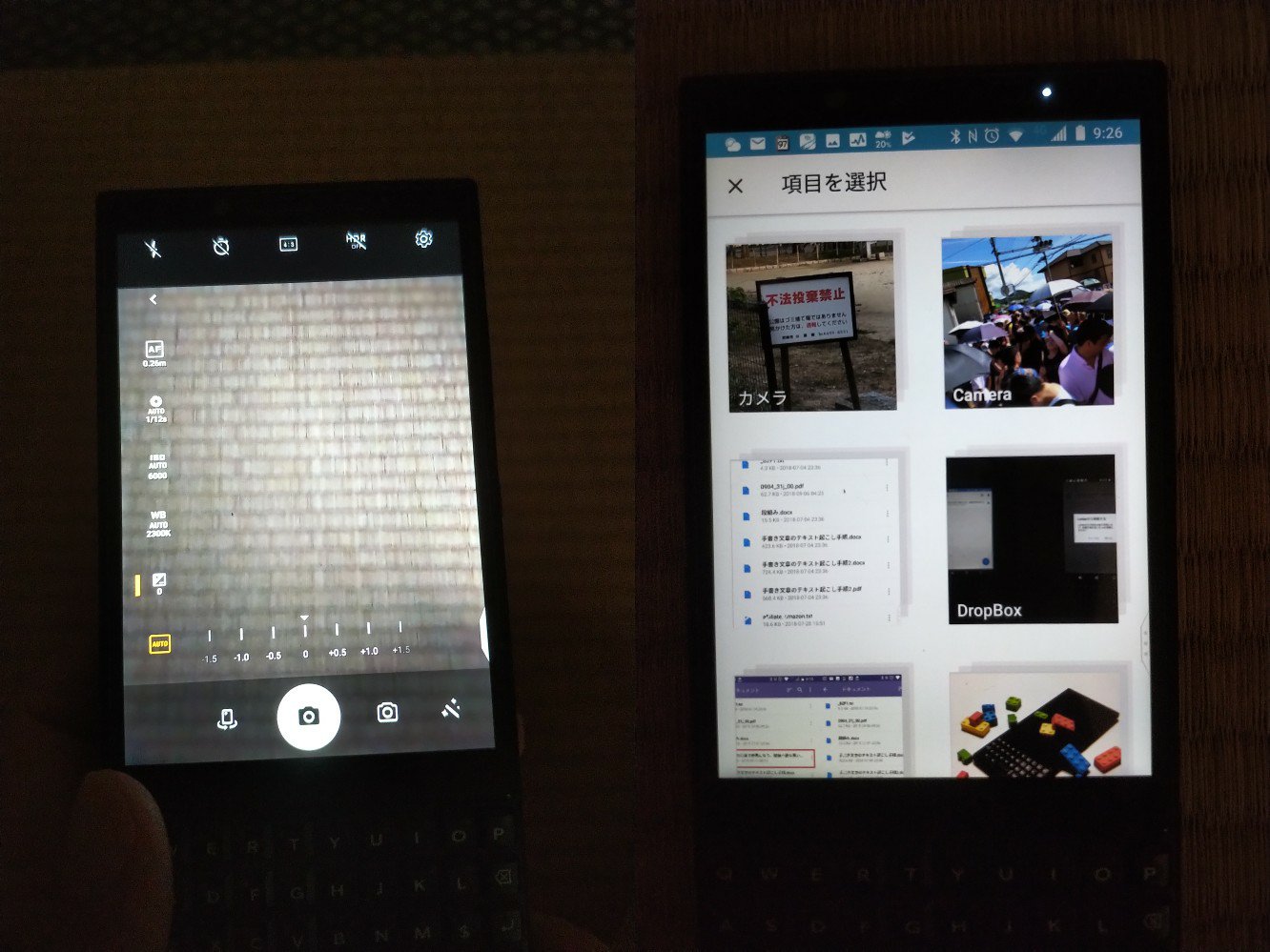
移したい写真を選択すると、Locker領域に移動されます。

こうやってプライベートギャラリーを使ってLocker領域に写真を保存することが出来ます。
カメラアプリから直接Locker領域に保存する
普通に起動したカメラから、直接Locker領域に写真を保存することが出来ます。
カメラのスペースキーにある指紋認証に軽く触れる事で撮影した写真を直接Locker領域に保存できます。
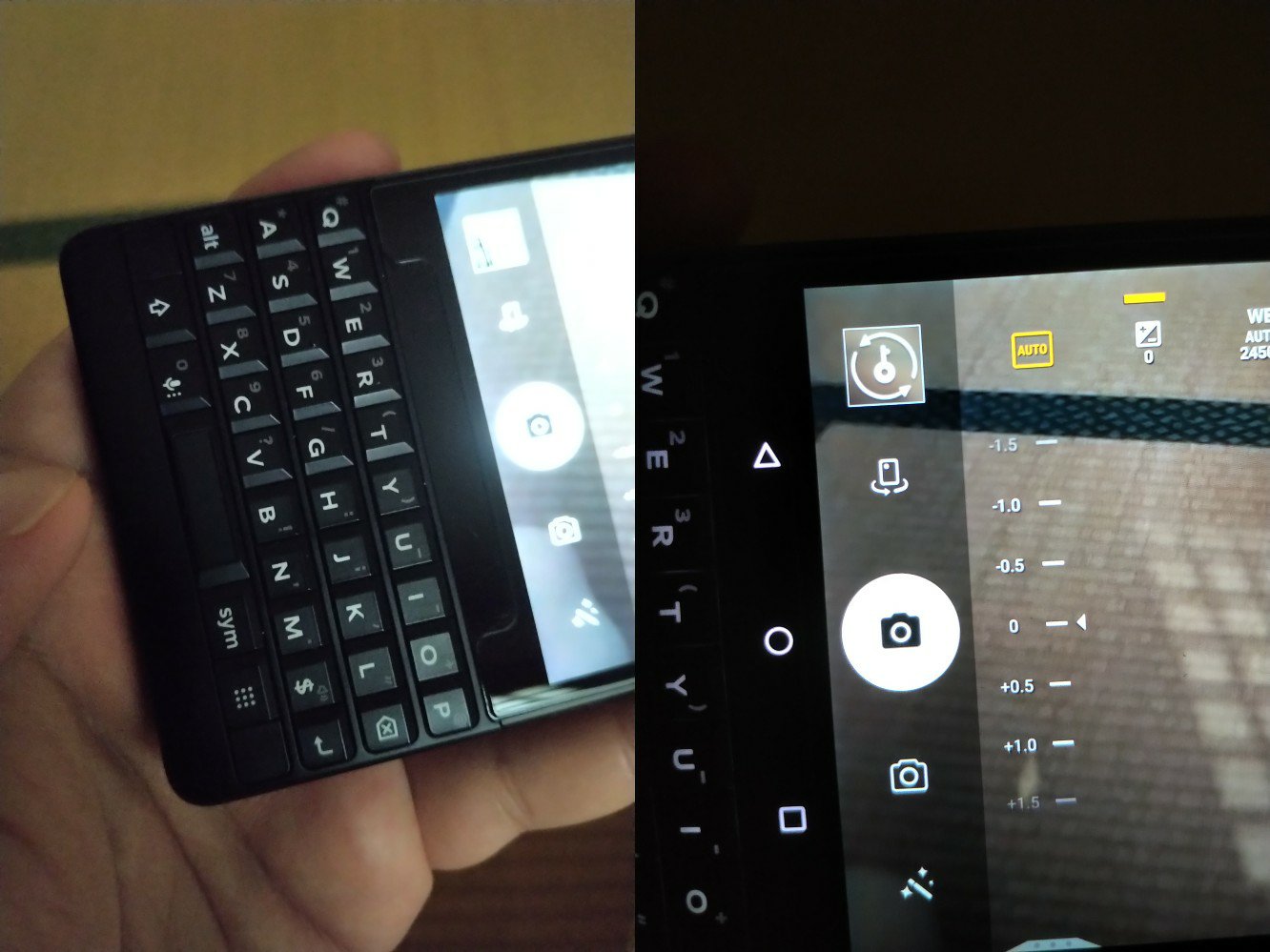
Locker領域に保存した写真は、サムネイルに鍵アイコンが表示されます。
ファイルを使って暗号化領域にファイルを移動する
「プライベートギャラリー」「プライベートファイル」からファイルを移動しようとすると、選択できないフォルダなどもあります。
そういう場合は「ファイル」からフォルダを開き、ファイルを選択(今回はドキュメントフォルダからcacheFile.txtを選択しました)
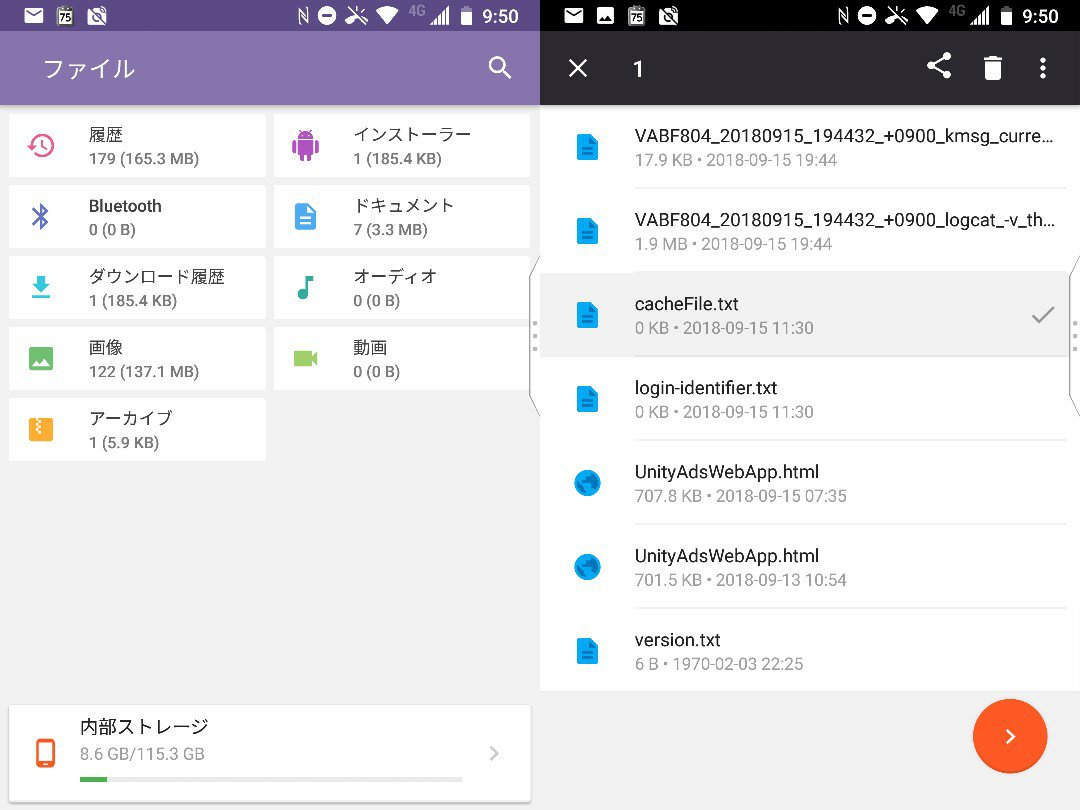
共有から「Lockerに移動する」を選択することで、当該ファイルをLocker領域に移動することが出来ます。(ドキュメントフォルダからcacheFile.txtファイルが移動しています)

Locker領域は活用すると非常に役立つフォルダです。
例えば仕事で使うシリアル番号やMACアドレスなどを撮影したり、仕事用のドキュメントをテキストで下書きしたりする場合に、暗号化領域に保存することでセキュリティを担保できます。
さすがセキュリティのBlackBerryといったところでしょうか。


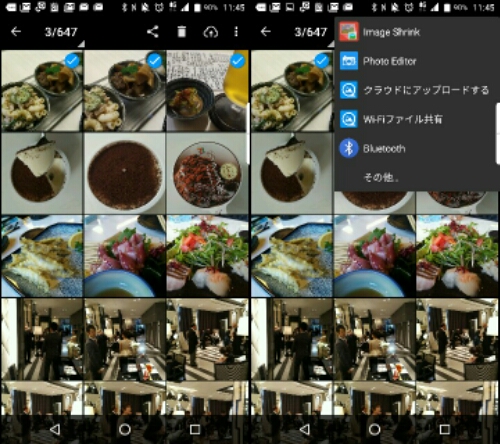
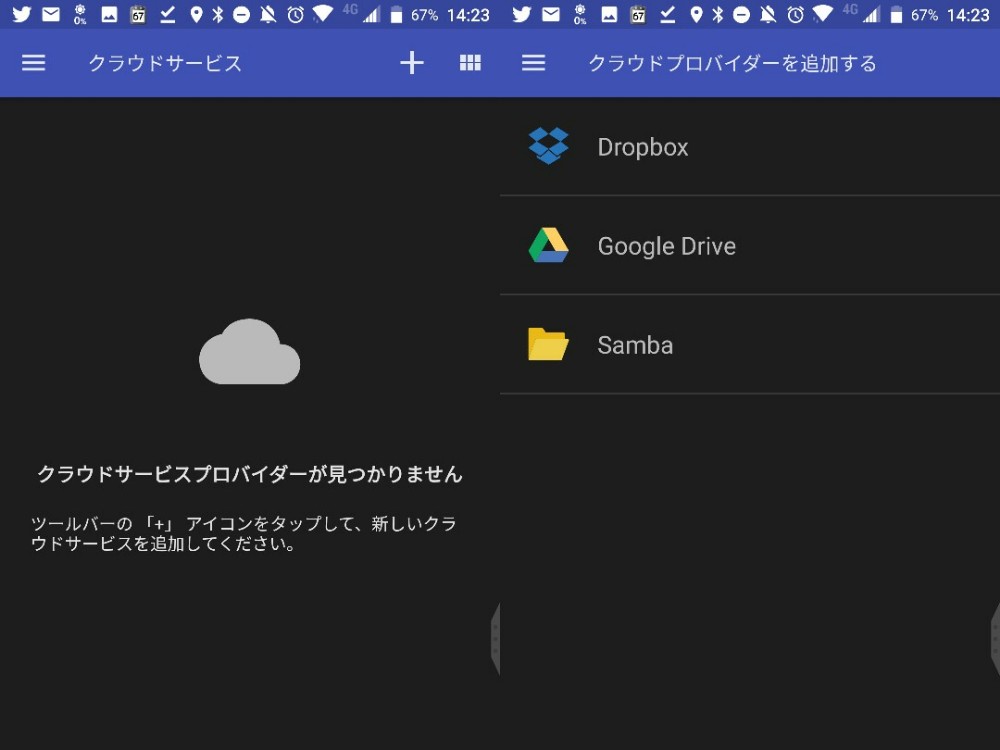
コメント