BOOX Tab Ultra C Proが届いたので早速画面などの紹介をしていきたいと思います。
初期設定の際、システムナビゲーションの設定を行いますが、その際はジェスチャーではなくナビゲーションバーを選択しておくとAndroidの作法に近いナビゲーションバーが画面下に表示されて操作がやりやすくなるのでおすすめです。
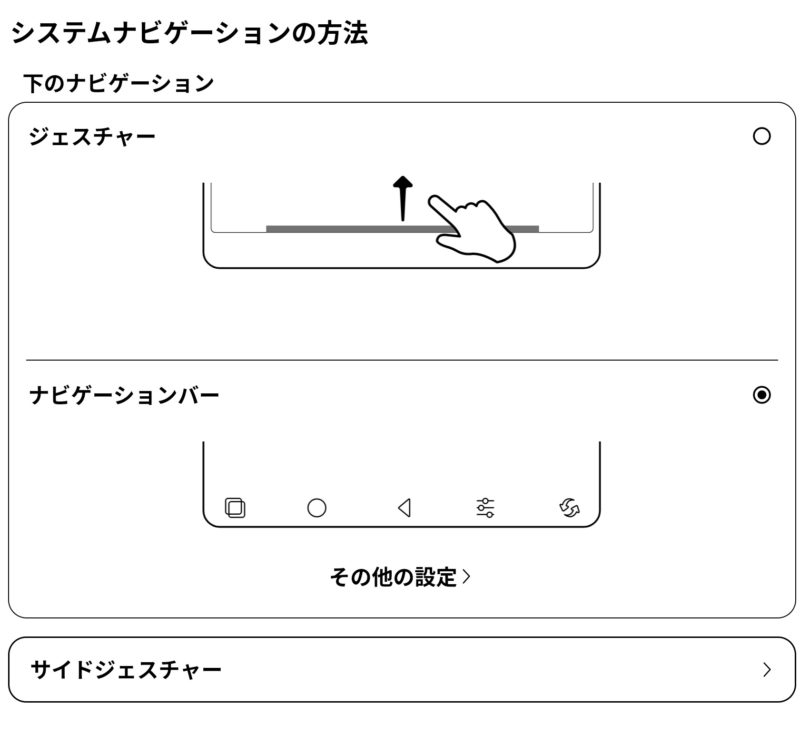
こちらがナビゲーションバーです。

左端から戻る、ホーム、起動中のアプリ一覧、e-ink設定、画面リフレッシュの機能が利用できます。
どの機能も結構な頻度で利用するので覚えておきましょう。
こちらがホーム画面です。
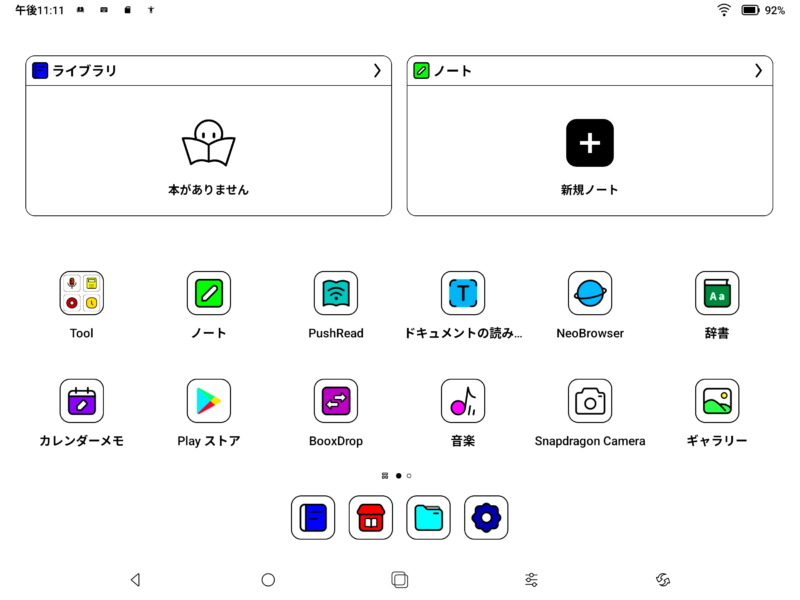
ライブラリとかノートとか色々機能があるみたいですが、今はほぼわかりませんw
追々調べて紹介していきたいと思います。
基本的に設定関連は画面下に4つ並んだアイコンの右端、歯車アイコンをタッチして設定画面を開いて行います。
WLANやBluetoothなど一般的な本体設定はここで一通り行えそうです。
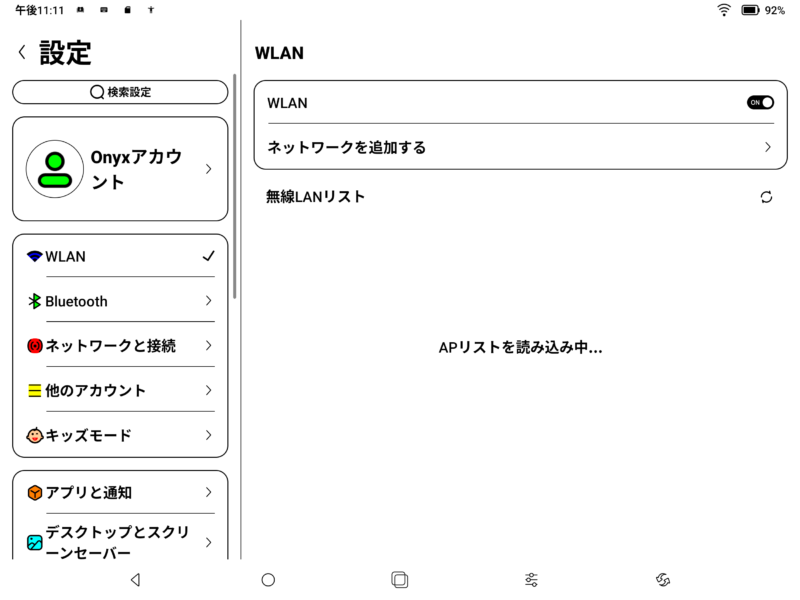
画面を上から下にスワイプするとコントロールセンターというメニューが表示されます。
ここでは無線のON/OFFやe-ink設定、画面自動回転のロックや画面分割など色々な機能が利用できます。

ちなみにGoogleのアカウントを設定すればPlayストアにアクセス可能です。
Androidのアプリを自由に入れて利用できます。
Androidの多彩なアプリを自由に利用できるというのはなかなかのアドバンテージですね。
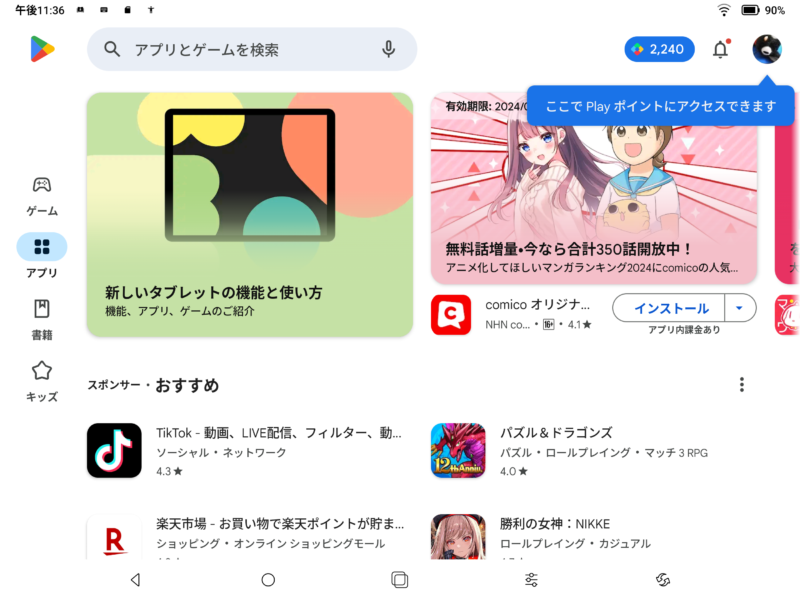
まぁ、アドバンテージというか、Androidなので使えて当たり前なんですけどね。
カメラの写りはまぁまぁかなという感じですが、飯の撮影メインで使えるほどでもなく、画面がe-inkなので写真の撮れ具合をきちんと確認することができません。
なので写真撮影としては実用性は限りなく低いです。
OCRとかそっちの用途がメインになりそうな気がしています。






そのe-inkの画面の見え具合ですが…
画面キャプチャは色鮮やかですが、実際に見えるホーム画面はe-inkの発色の都合もあってあまり綺麗とは言えません。
通常の液晶タブレットとは色合い、綺麗さ、滑らかさなど全くの別物です。
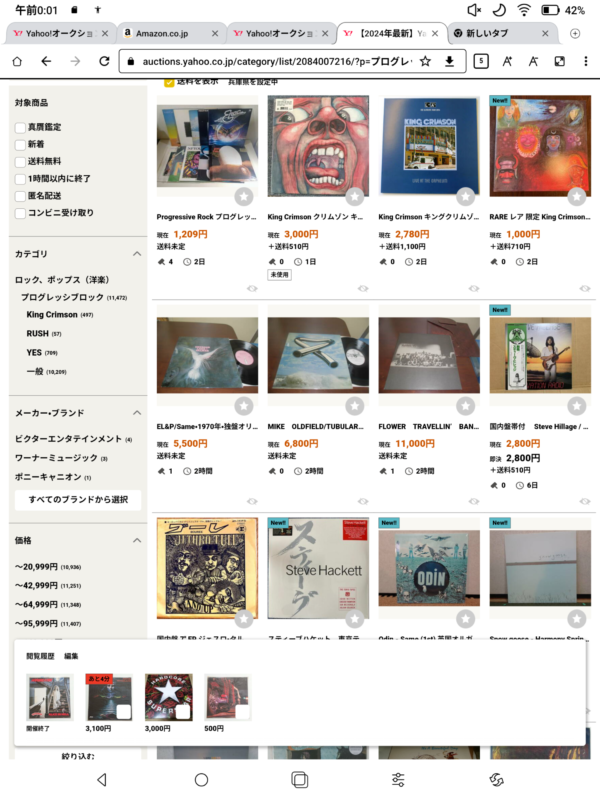
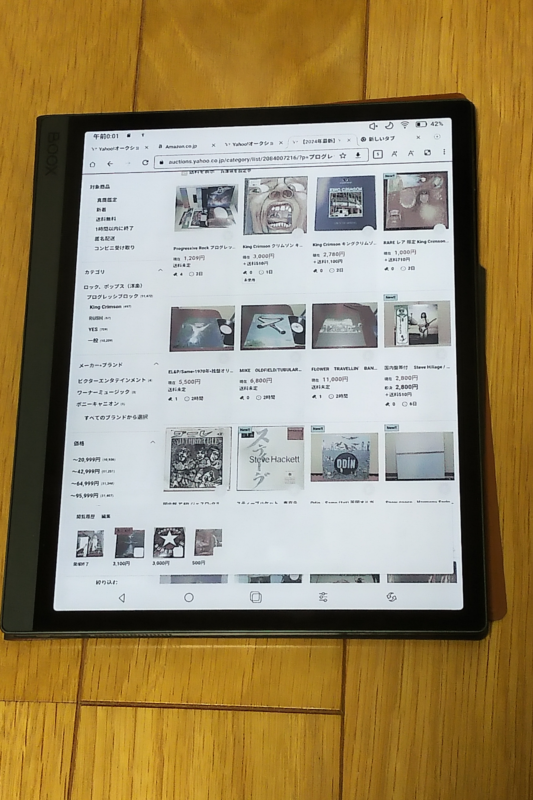
なんとか見えるかな、ぐらいに考えておいたほうが良さそうです。
WebやSNSを広画面で見たいというような、ただのタブレットとして使うだけであれば普通のタブレットを買うほうが断然おすすめです。
わざわざこちらを選んで買ったので、個人的には目に優しいかバッテリーが持つか、なにかメリットがないと困るんですけどね。
ちょっとまだ、e-inkならでは、というこれというものを見つけられていません。
まぁ楽しいからいいのですが…
色々割り切りが必要そうですが、使いこなせたら楽しそうですね。

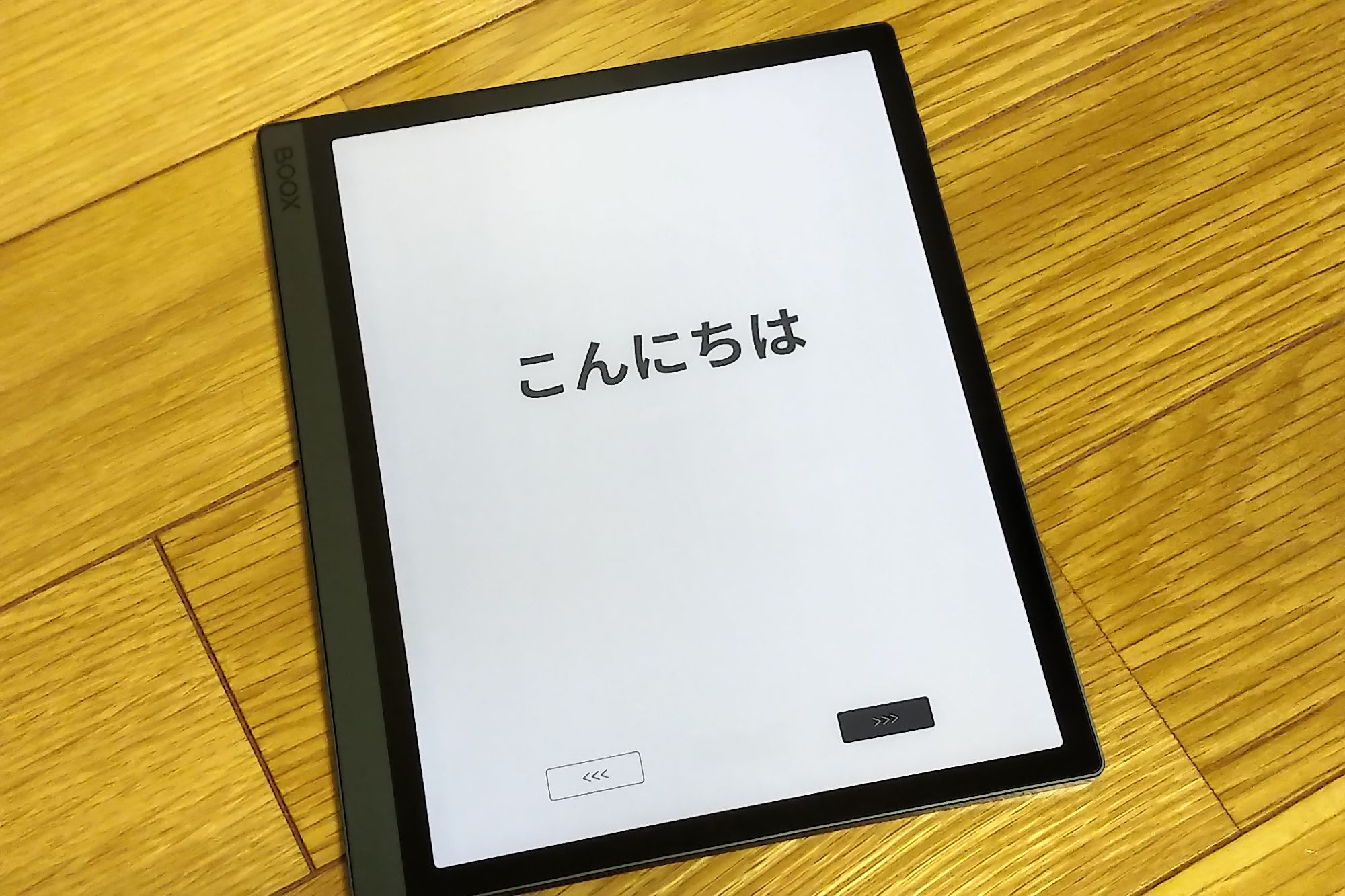


コメント