BOOX Tab Ultra C Pro(以下C Pro)ですが、とりあえず色々と活用するために最低限のアプリを色々と入れてみています。
今回はとりあえず導入してみたアプリと、そのアプリを並べて使うための画面分割機能について紹介します。
Xクライアント
まずはXのクライアントアプリですね。
こちらが縦画面で表示した状態。
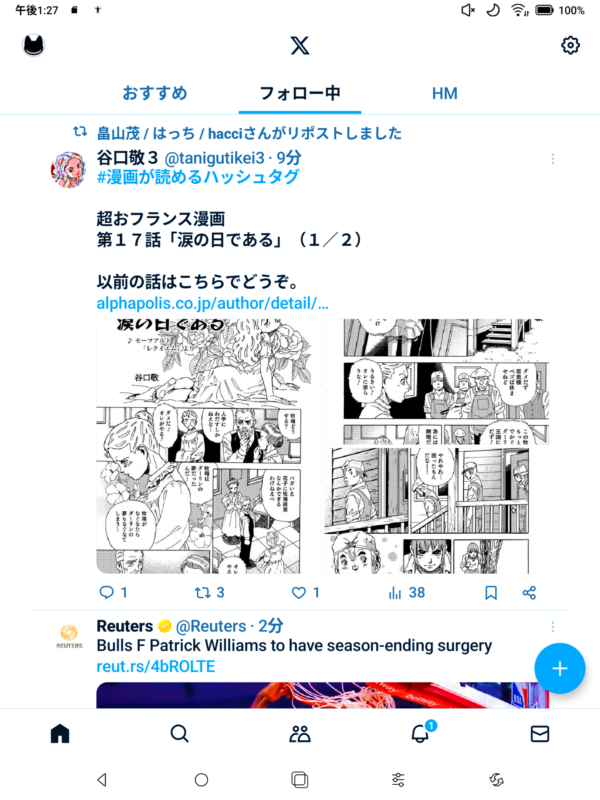
一覧性はイマイチですが普通に使えそうな感じですね。
ただし困ったことに、C Proは縦画面でテーブルに置ける構造ではないので、縦利用する場合は手で持つか別途スタンドを準備する必要があります。
しかし横画面にするとこんな感じに画面真ん中に投稿が寄って、左右に空白が出来て残念な感じになっちゃいます。
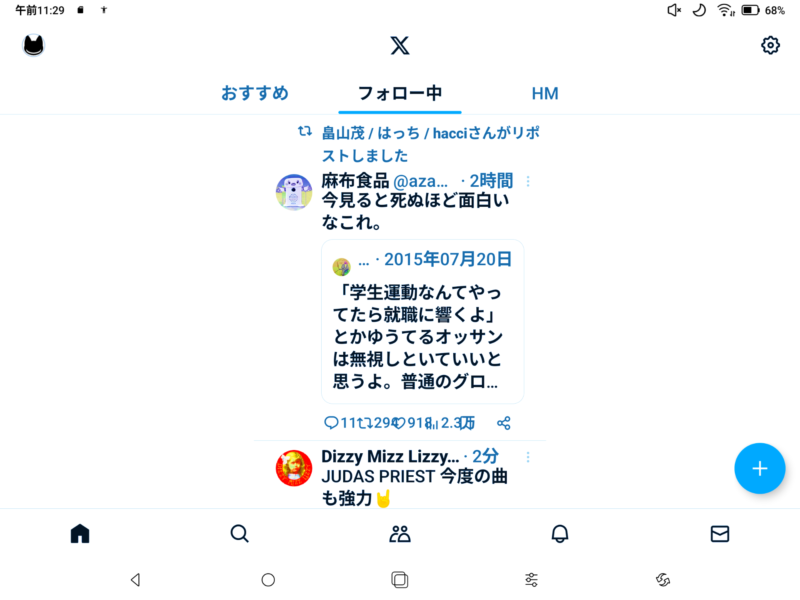
というわけで、Xは縦画面で使うのが良さそうですね。
Gboard
日本語入力で使うためにGboardを導入しました。
別途紹介しますが純正キーボードも入手しているのでそちらでキーボードショートカットなどを活用するのに必須だと思います。
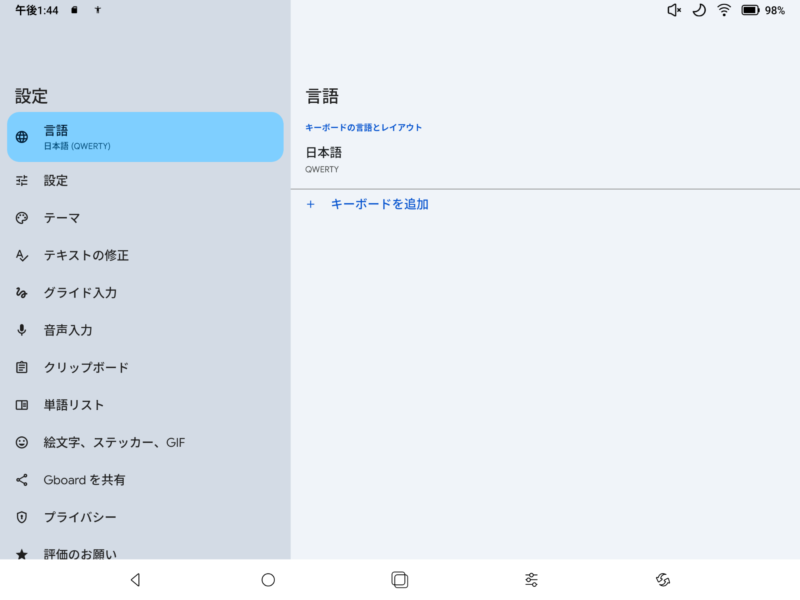
Ctrl+POIUやCtrl+ZXCVなどのショートカットキーも使えて重宝します。
X-plore
ほぼ使うことはないと思うのですが、時々ファイルを消したりする必要がある場合用に、X-ploreというファイラーを導入しました。
C Proには純正のファイラーがあるのですが…
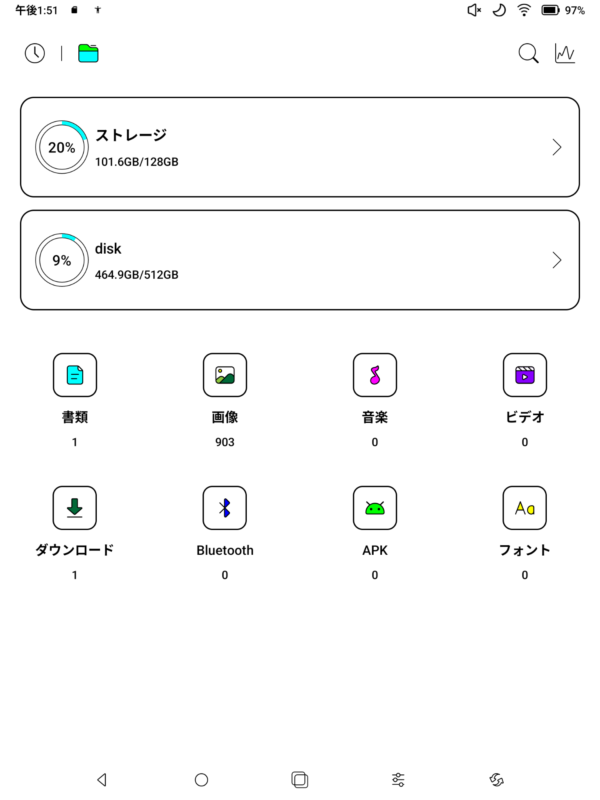
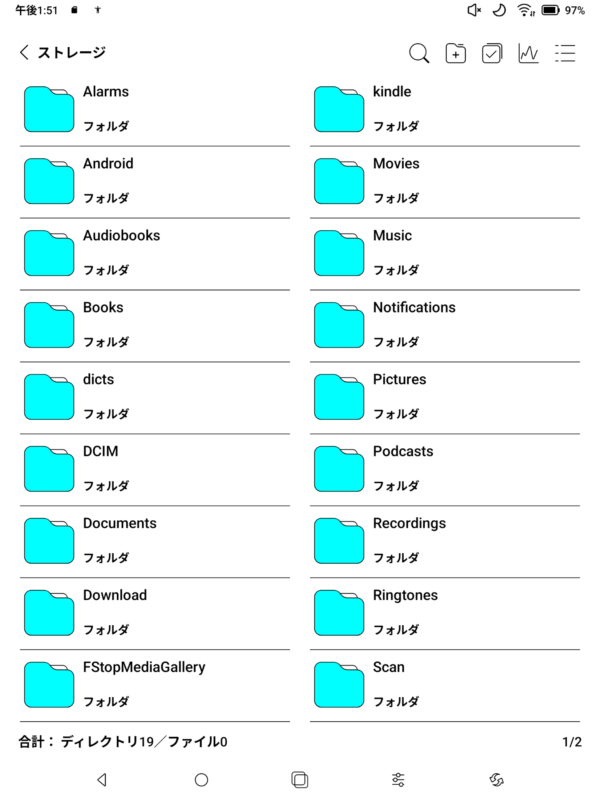
イマイチ使い方が理解できてないので、もう慣れたの入れちゃおうという感じで導入しました。

2画面のファイラーで左右の画面でファイルのやり取りを行います。
wordpress
そしてwordpressのクライアント。
ちょっと使ってみた感じだと、C Proで記事更新するかどうかは微妙な感じなのですが…
C Proの紹介をするのに画面キャプチャとかを上げるために導入しました。
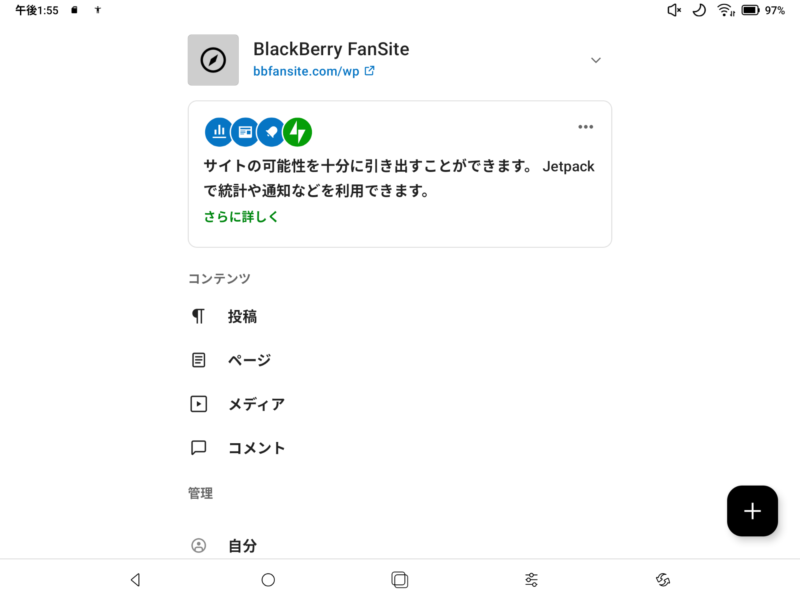
ちょっと本末転倒な気もするのですがまあいいでしょうw
Photo Editor
Photo EditorはC Pro側で簡単な画像編集を済ませるために導入しています。
e-inkの画面は細かい画像編集には向かないので、トリミングとか回転とかそういう簡単な操作のみで使うつもりです。
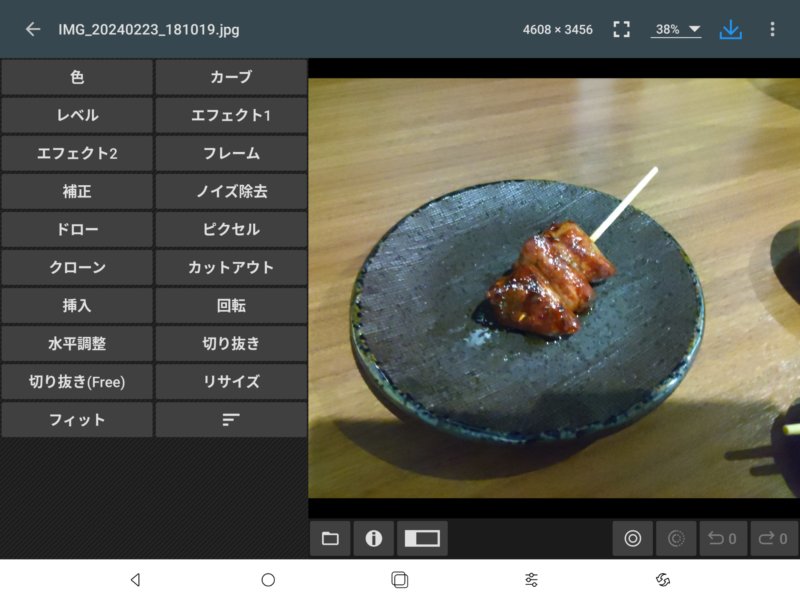
色合いとかイマイチ分かりませんしね。
F-Stop
撮りだめたキャプチャなどを選ぶのにF-Stopを導入しています。
これも長く使っているアプリですね。
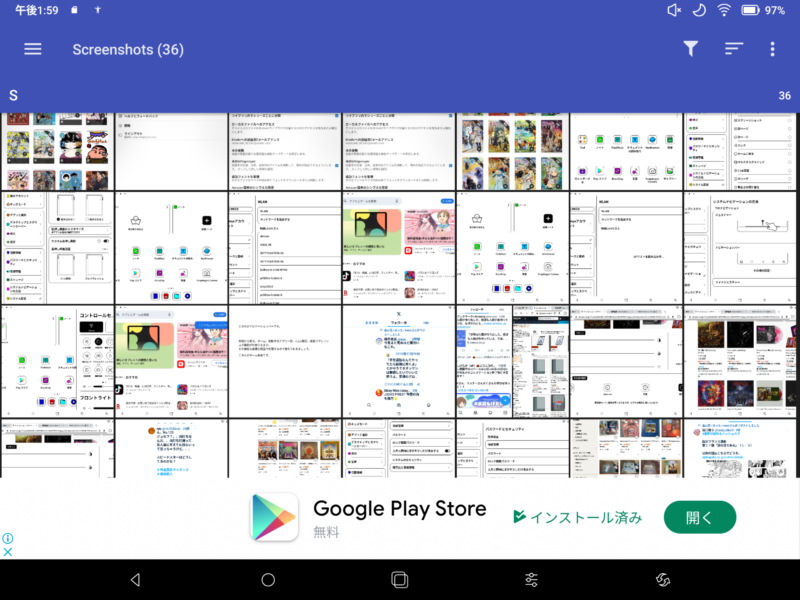
こちらもとりあえず画像を目視確認するために入れています。
kindleも導入しているのですが、こちらはもう少しきっちり紹介したいので別途記事にする予定です。
画面分割機能
10インチ画面を活かすため、画面分割でアプリを2画面に並べて表示することが出来ます。
画面を上から下にスワイプするとコントロールセンターが表示され、そこから画面分割を選択できます。

画面分割で画面を左右に分けてみるとWebとSNSを同時に見る、というようなことも可能です。
これはなかなか便利だと思います。
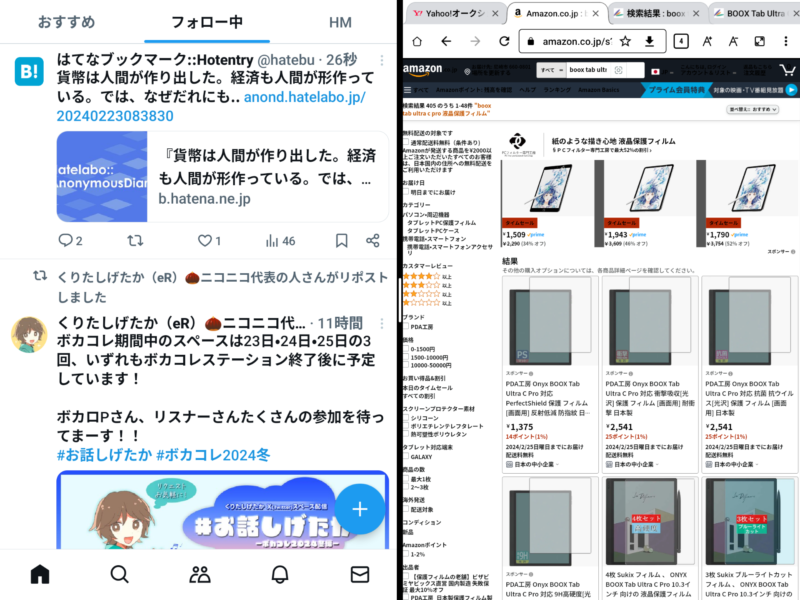
この状態ならSNSのレイアウトもなかなかで使えるかなという印象ですね。
Androidのタブレットだと結構当たり前の機能なのですが、久々に使うと感動します。
とりあえず活用するために入れてみたアプリはこんな感じです。
今後なにか追加するたびにまた紹介したいと思います。
次回はkindleとe-ink設定機能について紹介します。



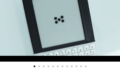
コメント