以前すでにSPモードメールをすでに取得した状態で、SPモードのメールアドレスを設定する手順を紹介しました。
今回は新たにSPモードのメールアドレスを取得する場合の手順を紹介しましょう。
docomo service portalの導入
まずは「docomo service portal」をダウンロードしてインストールします。
ダウンロードはドコモスマートフォンサイトからダウンロードしましょう。
「docomo service portal」をクリックします。

ダウンロードの手順はこんな感じ。
移動先のページの「利用許諾契約書とダウンロードはこちら」をクリックしてページを移動。
「同意する」をクリックするとファイルがダウンロードされます。
これでインストールは完了です。
SPモードメールアドレスの設定
メニューから「ダウンロード」を選択。
「docomo service portal」を選択して起動します。
「SPモード」と「docomoID発行」が選択できます。
今回は「SPモード」を選択します。
「SPモード」のページが表示されます。
「メール設定」を選択しましょう。
「メール設定」の画面が表示されます。
今回は新規にアドレスを取得するので 「希望アドレス」を選択します。
「希望アドレス」の画面が表示されます。
画面を下にスクロールさせ、メールアドレスを入力します。
メールアドレスを入力したら、その下のSPモードパスワードを入力。
初期値は0000です。
その後「決定」をクリックします。
「メールアドレスの確認」画面が表示されます。
メールアドレスを確認し「メール設定へ」をクリック。
メール設定画面に戻ります。
BlackBerryでSPモードメールを利用する設定
「メール設定」画面に戻ります。
画面をスクロールさせ「BlackBerry利用設定」をクリックします。
「メール設定」画面で認証画面が表示されます。
SPモードパスワードを入力して「決定」をクリックしましょう。
「BlackBerry利用開始」画面が表示されます。
下に注意書きが色々と書かれているので確認していてください。
こちらが注意画面。
飛ばしてしまった人はよく読んでください。
「上記注意事項に同意する」にチェックを入れ「次へ」をクリックします。
「BlackBerry利用開始」画面が表示されます。
ここでSPモードメールのパスワードを設定します。
8文字以上20文字以下で英数字の組み合わせでパスワードを設定し「決定」をクリックします。
以上でメールアドレスの取得は完了です。
BISサーバにSPモードメールを設定
引き続きBlackBerryでSPモードメールを取るため「BlackBerryのEmailSettingsを起動する」をクリック。
BISのメールの設定をします。
メールの設定画面が起動します。
「メールアカウントの追加」をクリックしましょう。
メールアドレス、メールパスワードの欄に先ほど取得したメールアドレスとパスワードを入力。
「次へ」をクリックします。
設定が完了したメッセージが表示されます。
「完了」をクリックしましょう。
「閉じる」をクリックして設定は完了です。
SPモードマークが表示されたメールアイコンが作成されれば完了です。
今のところSPモードは最大で15分程度の遅延が発生する場合があるようです。

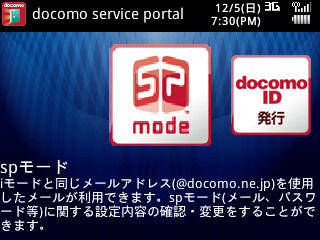
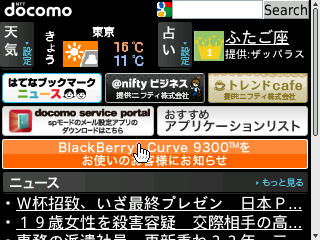


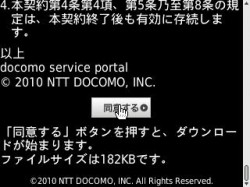
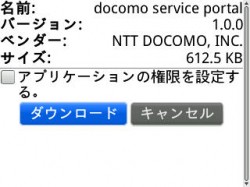
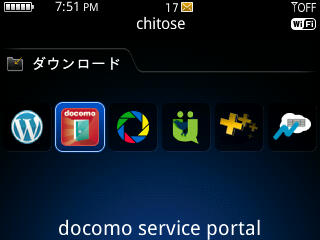
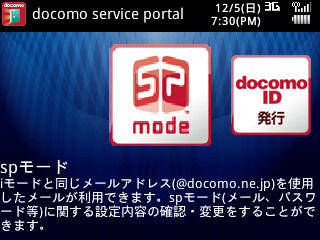
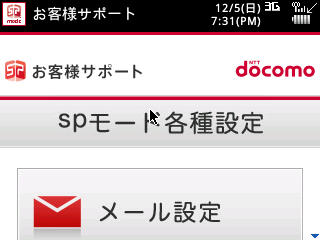
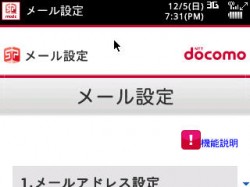
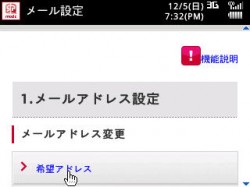
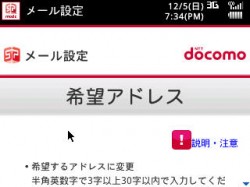
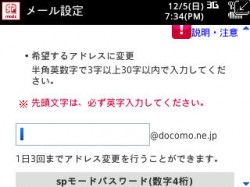
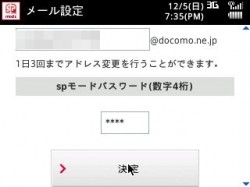
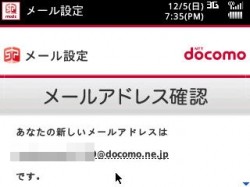
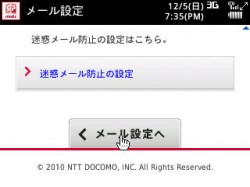
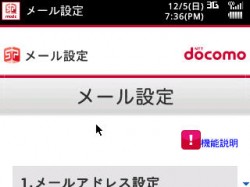
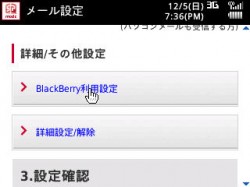
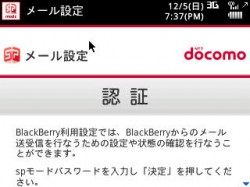
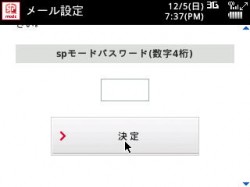
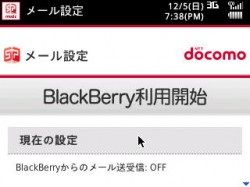


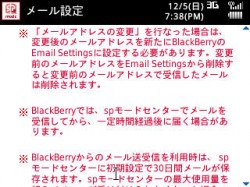
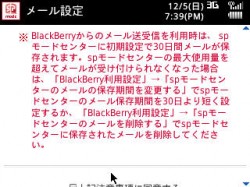
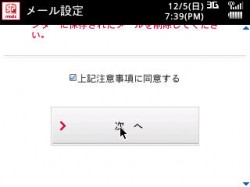
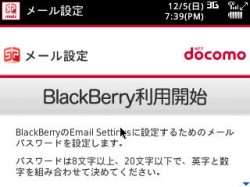
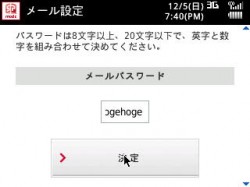
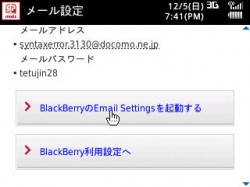

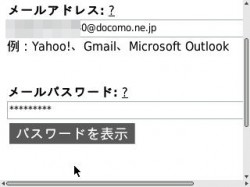
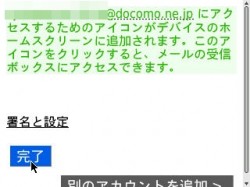
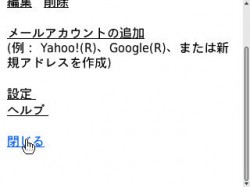



コメント