前回はPhotoEditorのよく使っている機能について紹介しましたが、今回以降はそれらの機能について、すこし詳しく説明していきたいと思います。
今回は画像の上に文字や記号を挿入する手順です。
文字の挿入
まずは文字の挿入から。
PhotoEditorを起動してから、下のメニューで「挿入」を選びます。
挿入がない場合はメニューを横にスクロールさせて探して下さい。
その後+のアイコンを選択し挿入のメニューを表示させます。
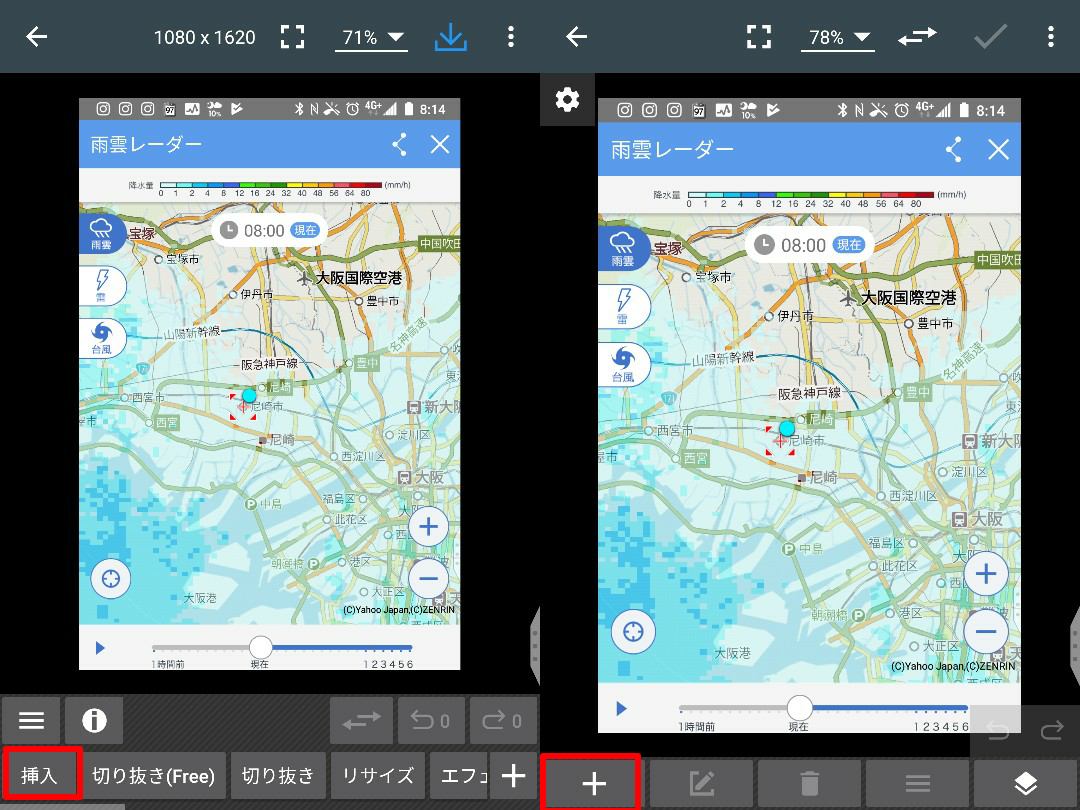
挿入のメニューでTが2つ重なったアイコンがテキストの挿入になります。
選択して挿入するテキストの入力画面を開きましょう。
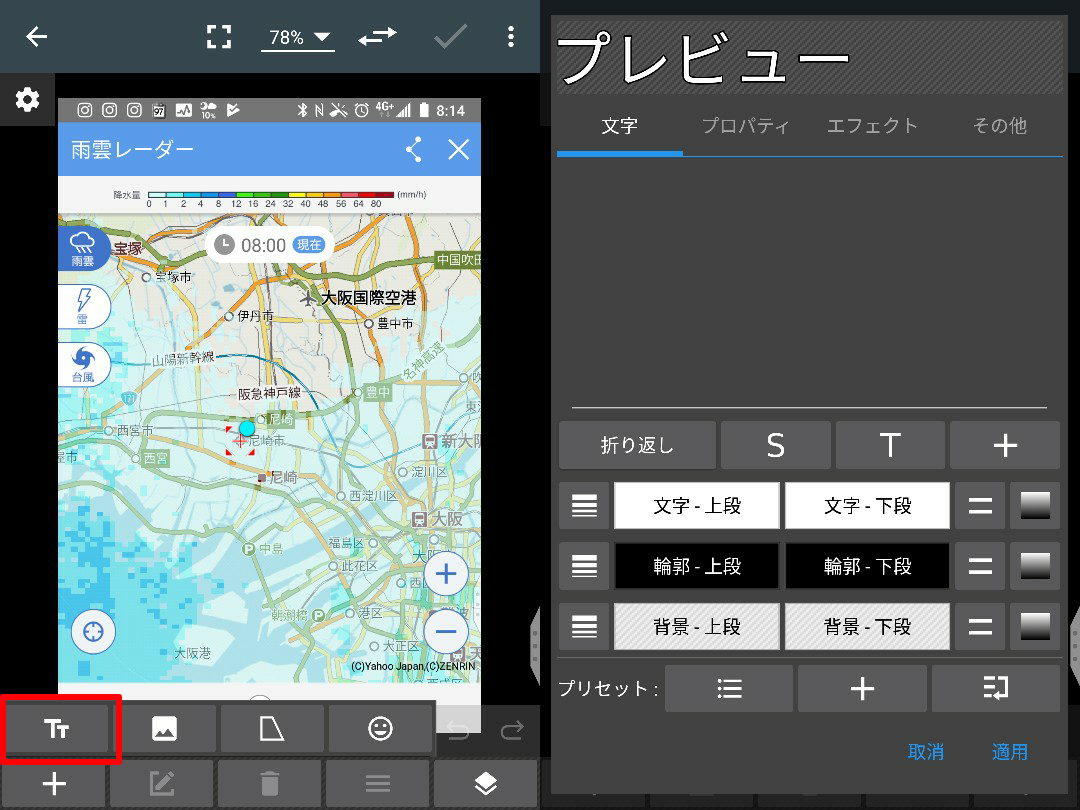
文字入力画面でテキストを入力すると、画面上に見本の文字が表示されます。
表示した状態で良ければ「適用」を押せば画像に文字が挿入されます。
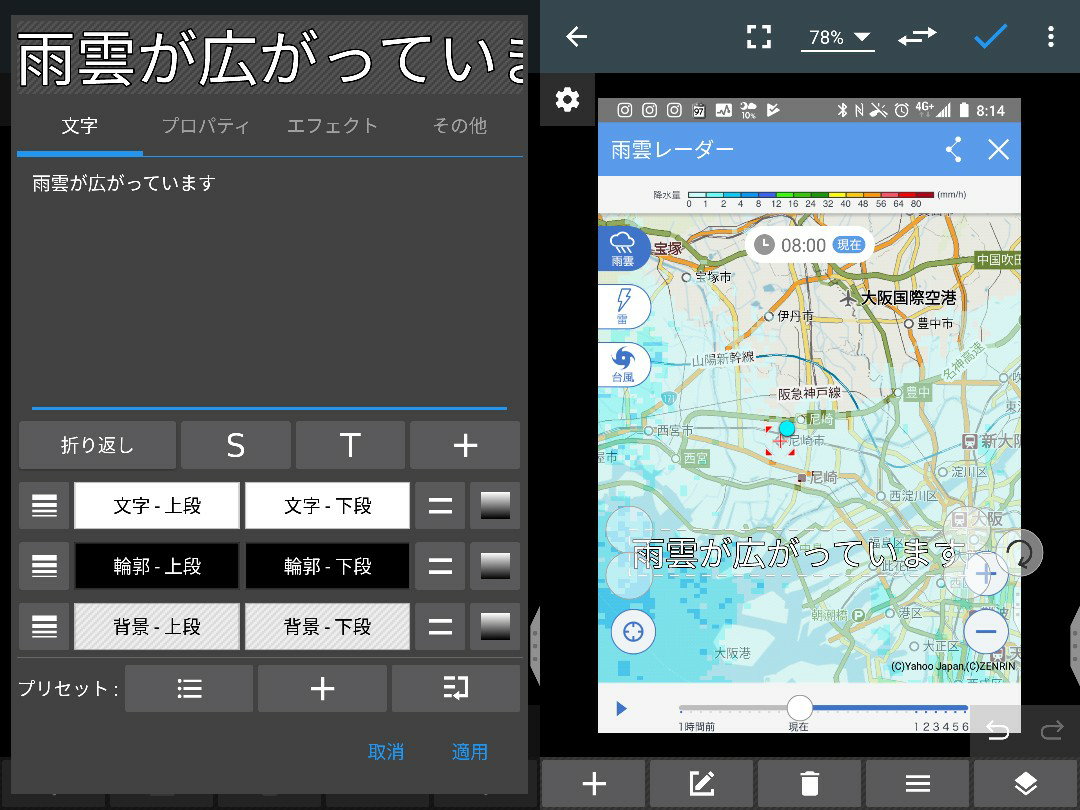
文字のサイズや傾きなどは文字の周囲のアイコンを選択して移動させることで変更できます。
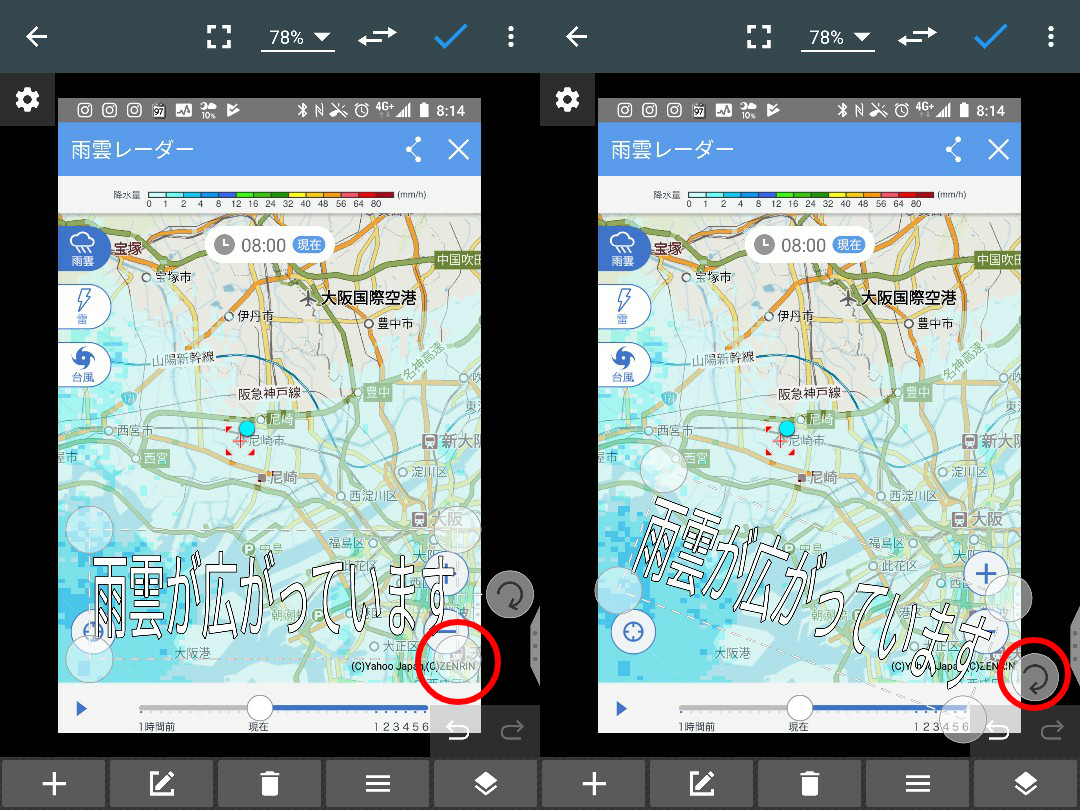
また、挿入する文字の色を変更することも可能です。
変更方法は文字入力画面の下、文字・上段、文字・下段、輪郭・上段、輪郭・下段、背景・上段、背景・下段を選択することで、カラーパレットを呼び出すことができます。
文字の色は上段と下段で別々に設定可能で、異なる色を設定すると上下でグラデーションになります。
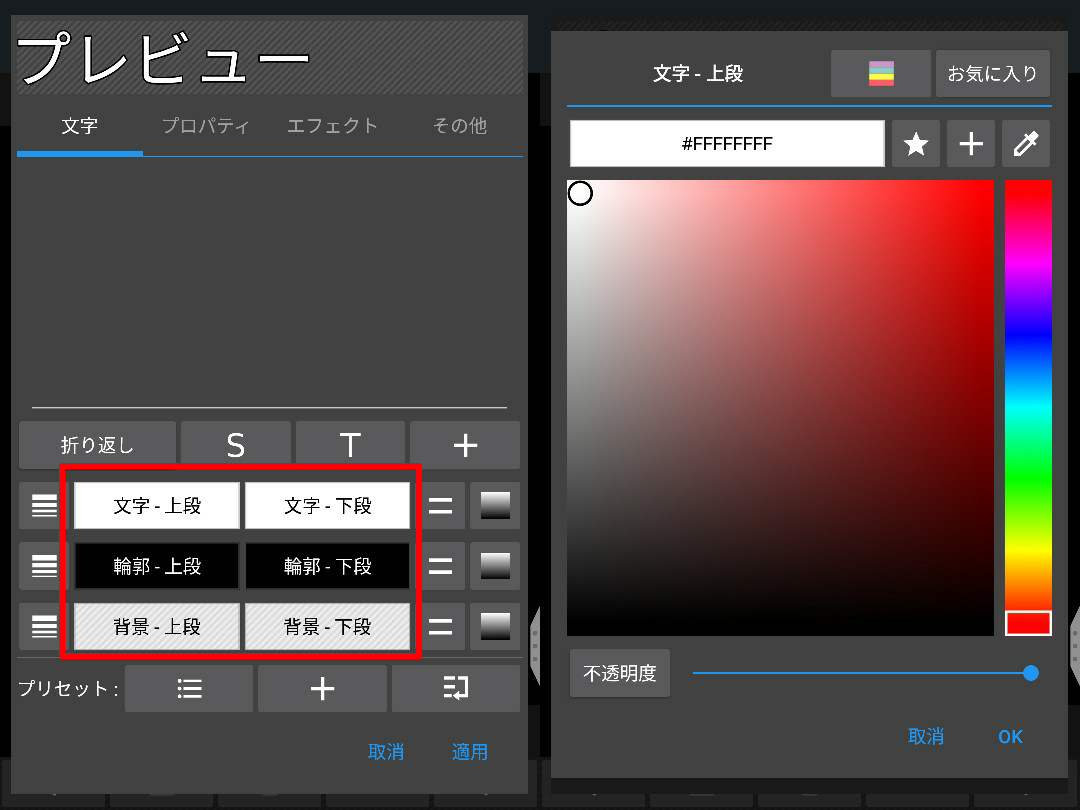
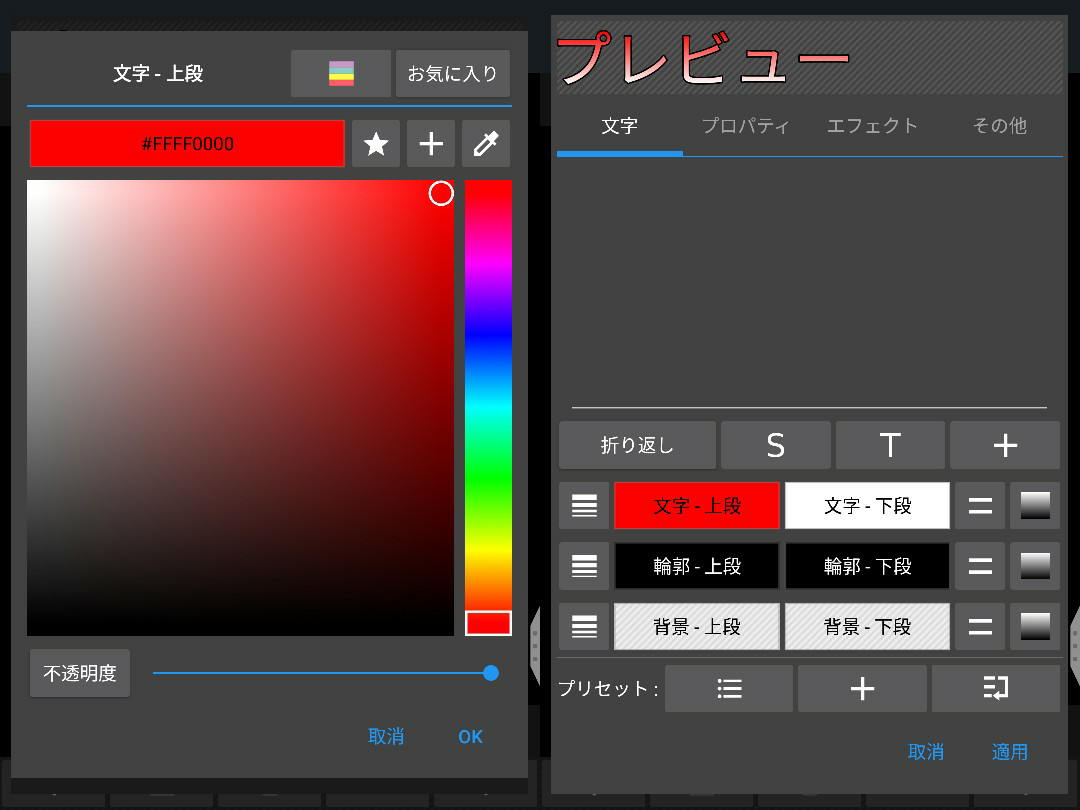
色は文字、輪郭、背景でそれぞれ設定可能です。
「プロパティ」「エフェクト」「その他」でそれぞれ文字に対する設定が可能です。
「プロパティ」は文字の種類を変えたり輪郭や文字の間隔などを調整できます。
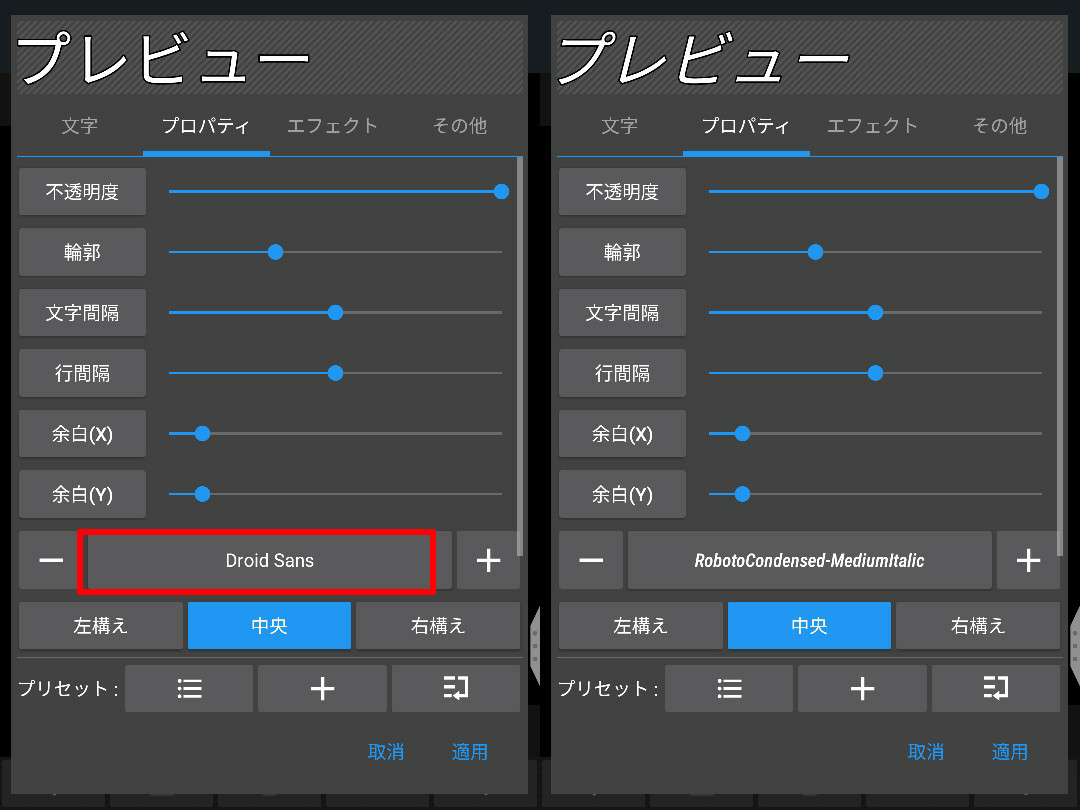
「エフェクト」は文字に対して傾斜をかけたりぼかしたり、歪めたりという設定で「その他」はそれ以外の設定になります。
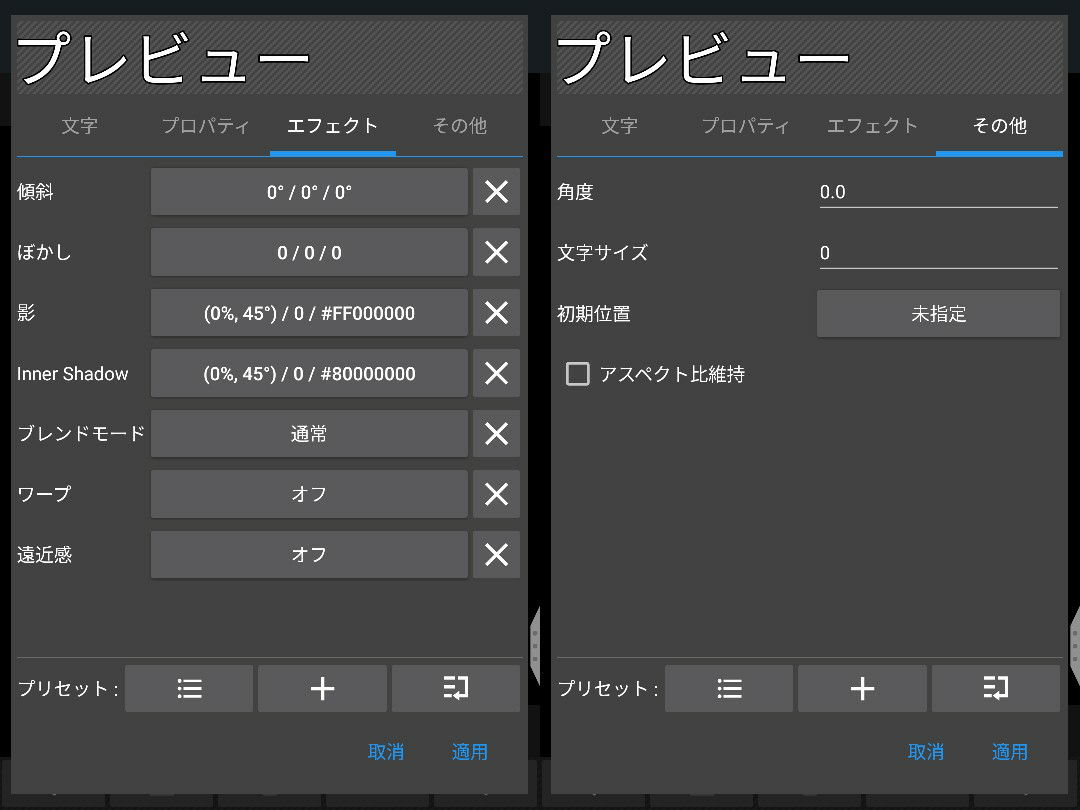
画像に対して文字を挿入したい場合は、このようにして設定します。
図の挿入
続いて図を挿入したい場合、同じく「挿入」から「台形」のアイコンを選択すると図の選択画面が表示されます。
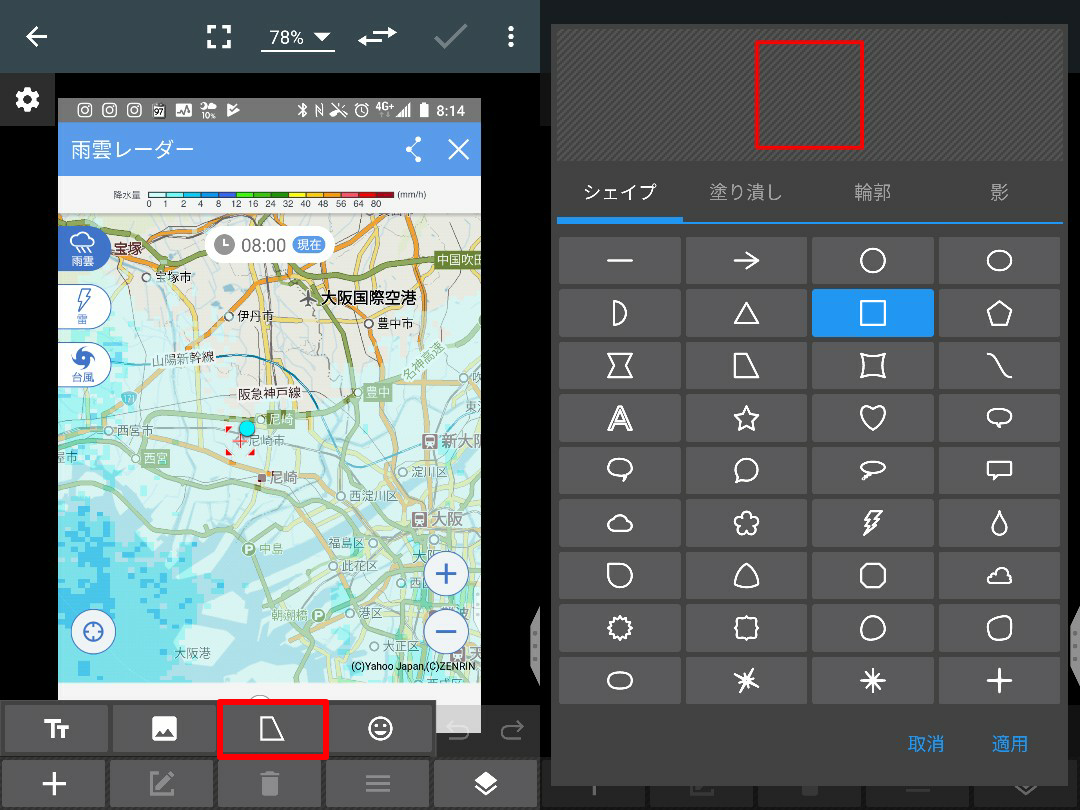
線、矢印、円、楕円、四角など色々と選択可能です。
図形は輪郭部分と塗りつぶし部分に別れます。
塗りつぶしの項目を選択して画面真ん中左側あたりにある「オフ」の項目をタッチしてオンに切り替えると…
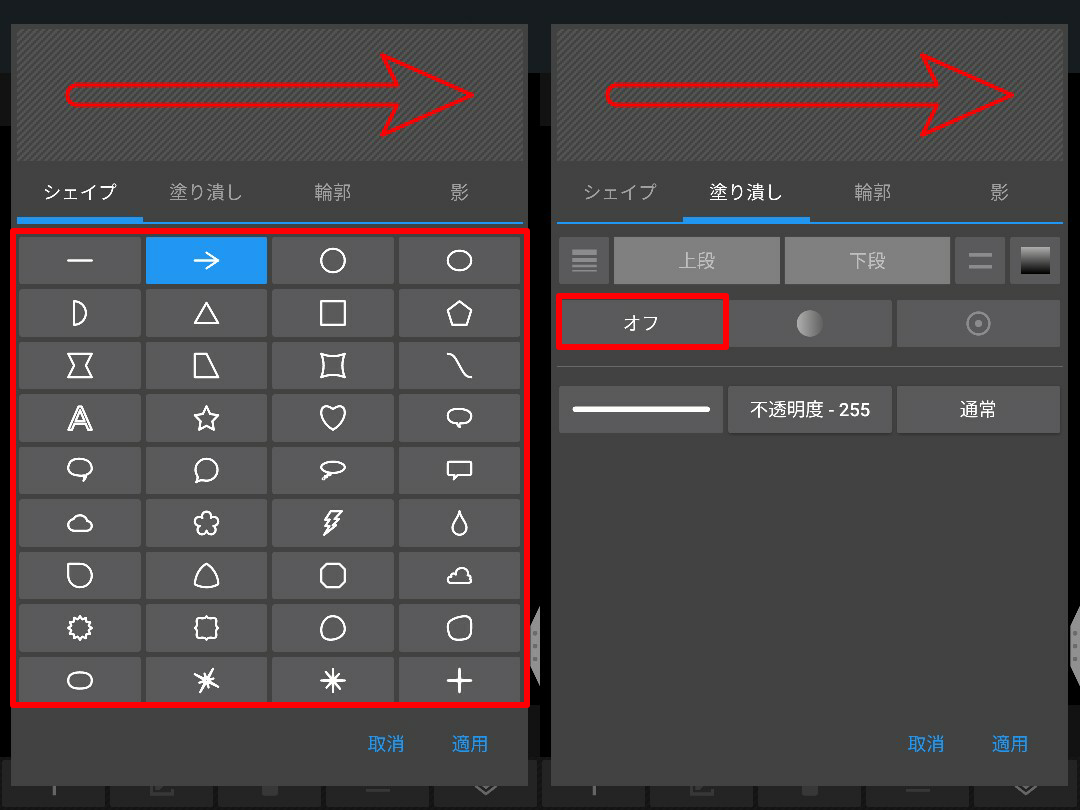
枠線の中が塗りつぶされます。
この塗りつぶしも上下で色を変更することができ、違う色にするとグラデーションになります。
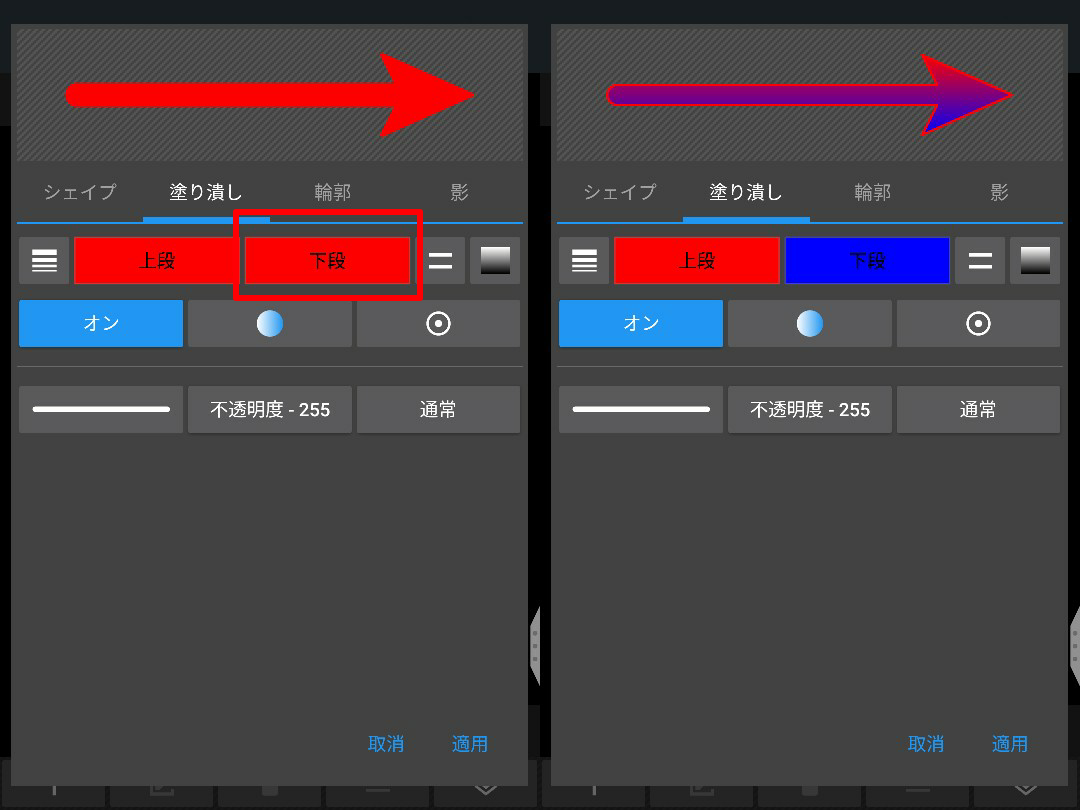
また、線を点線などに変えることも出来ます。
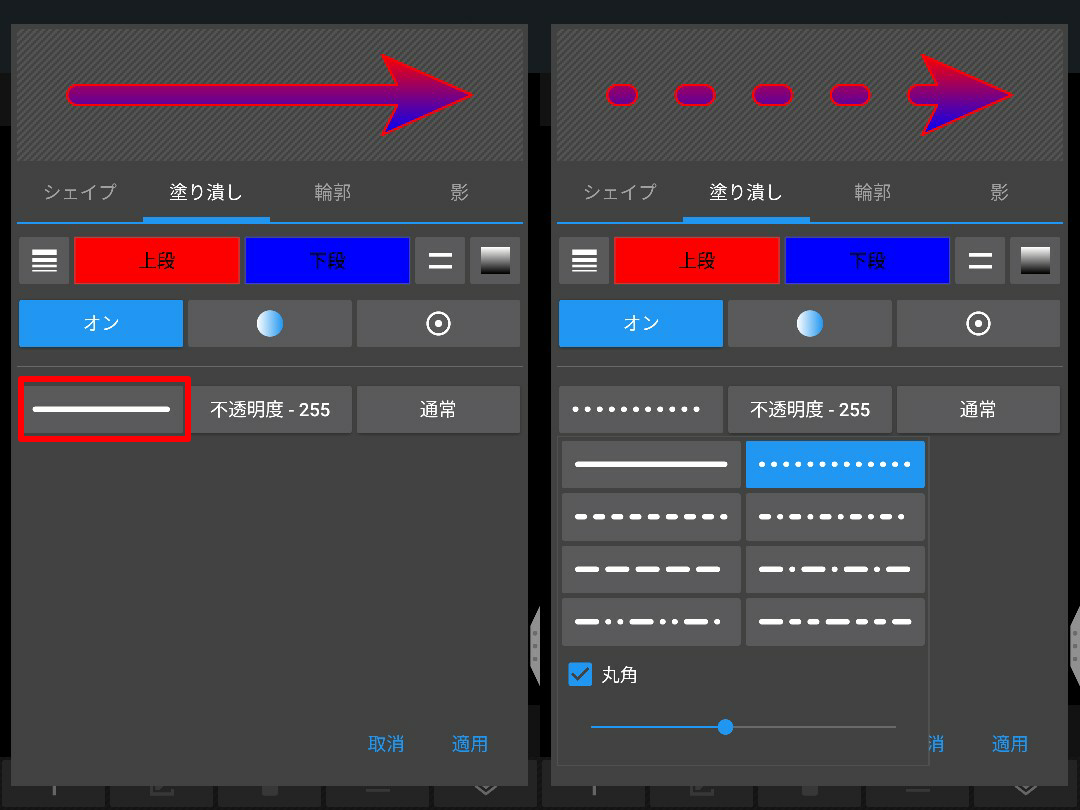
輪郭は図形の輪郭についての設定項目です。
画面真ん中あたりのバーを左右に移動することで、輪郭線の太さを変更することが出来ます。
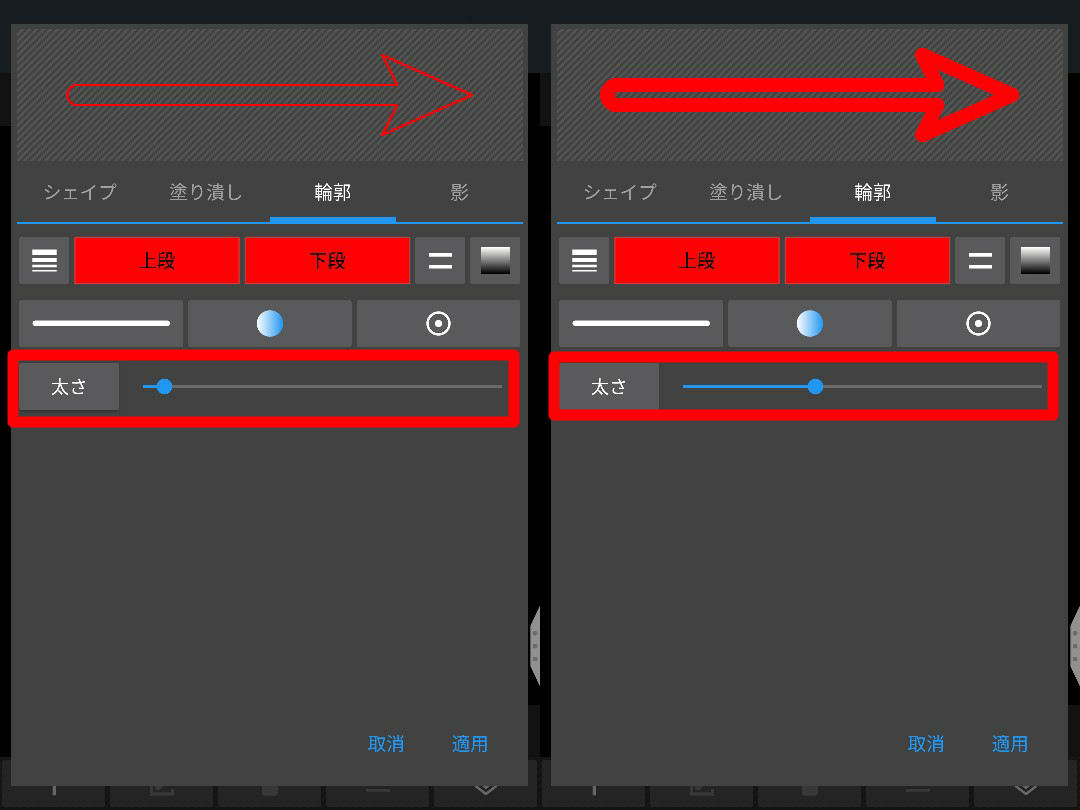
輪郭線の色も上下で設定可能で、違う色を設定してグラデーションにしたり、塗りつぶしと違う色にして枠線を強調したりすることが出来ます。
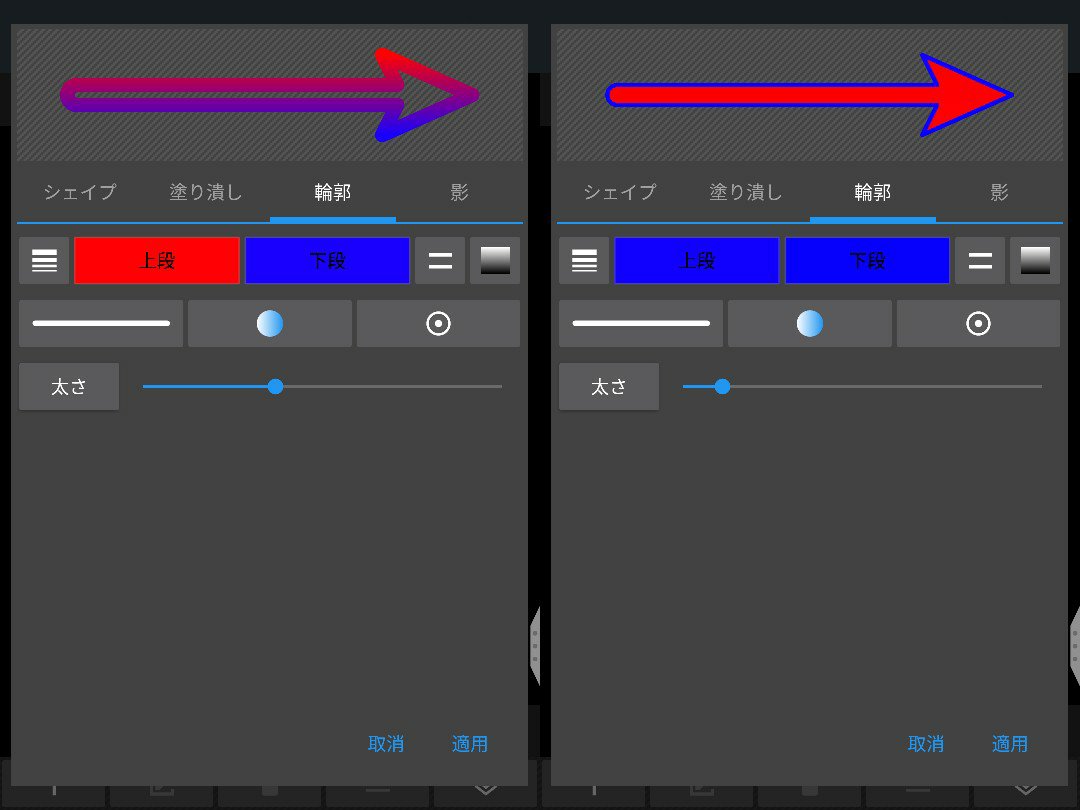
影の設定ではこの図形に影をつけることが出来ます。
矢印自体を目立たせたいときなどに良さそうですね。
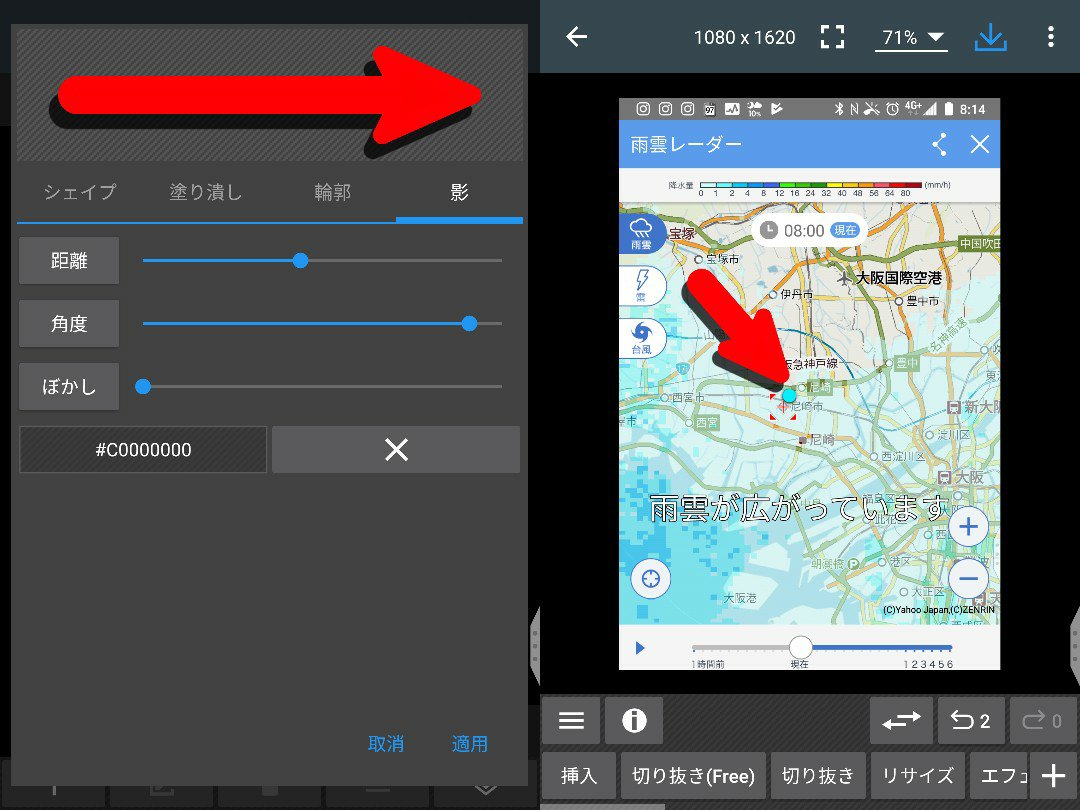
画像に文字や図形を挿入する手順については以上になります。
手順書を作ったり、人に説明したりするのに結構便利に使えます。

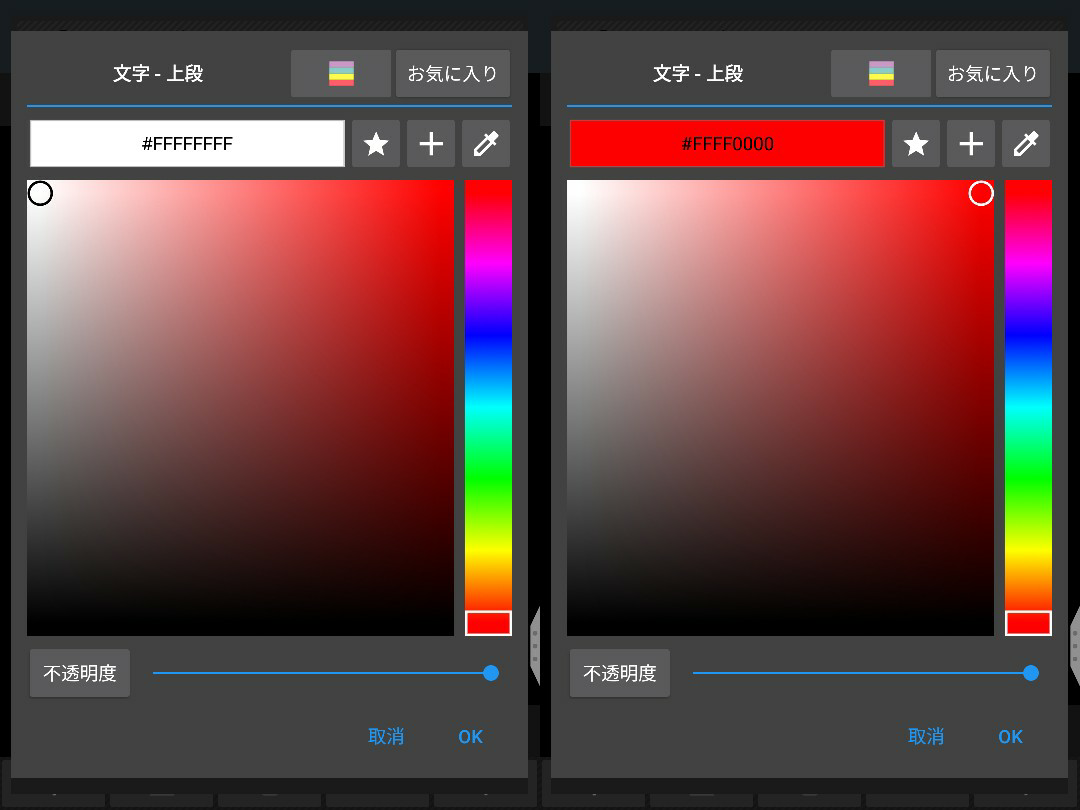
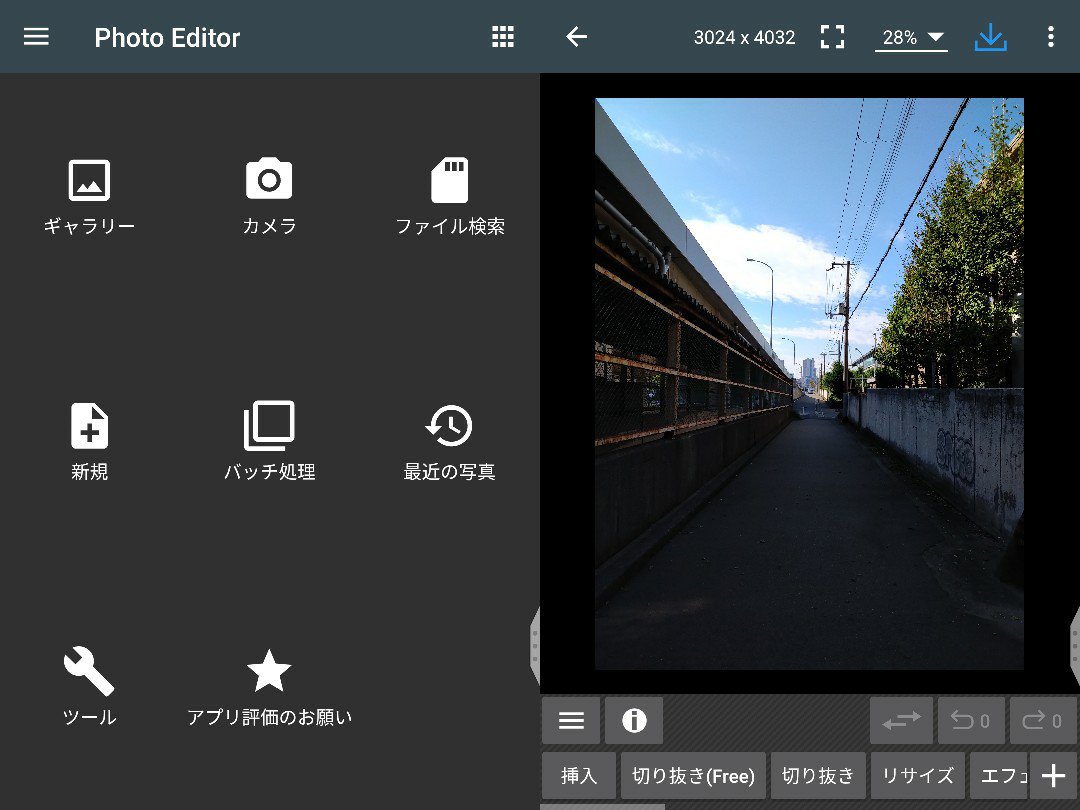

コメント