chromebookでは動画の編集手段があまり豊富ではありません。
そのためchromebookは動画編集に向かない、などと言われたりするのですが。
chromebookでもある程度の動画編集はできるよ、というわけでandroidアプリのKINEMASTERを紹介しておきます。
KINEMASTERは私の知る限りandroidアプリの中でもトップクラスの動画編集ソフトです。
chromebookはandroidアプリも利用できるので、GooglePlayから導入したKINEMASTERを利用することもできます。
まずアプリを起動して「新規作成」を選択します。
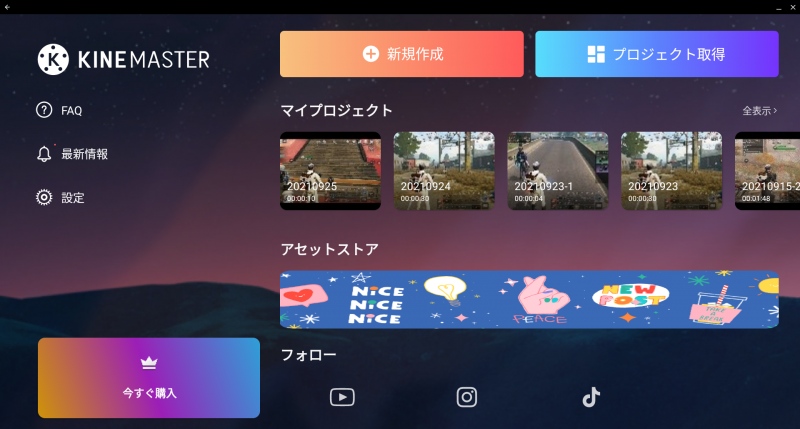
画像のアスペクト比などを選択して右上の「次へ」を選択します。

ローカルに保存している動画が表示されるので、編集したい動画を選択します。
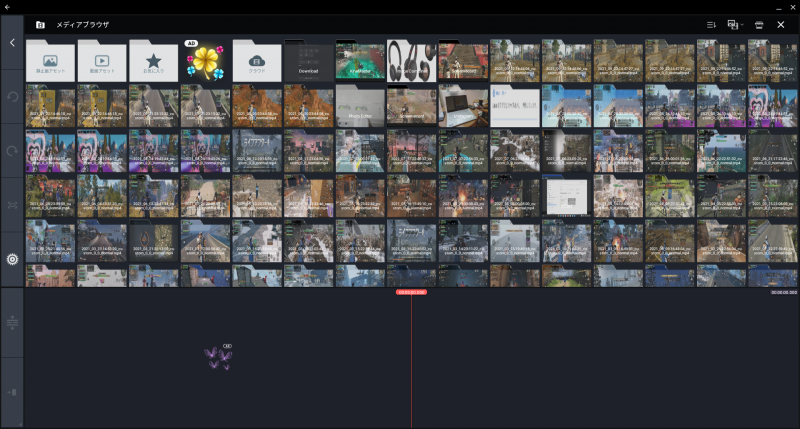
時々エラーメッセージなどが表示されますが…
それは無視しても大丈夫、というか無視するしかありません。
このあたりは色々な環境で録画した動画(カメラで撮ったりスマホでキャプチャしたり)を編集するという特性上仕方ないのかなと思ったりします。
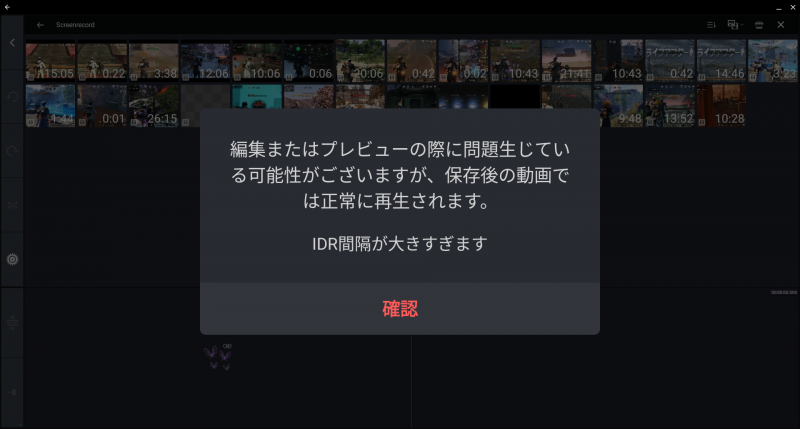
動画を読み込むと画面下にその動画がコマ分割されて表示されます。
読み込み終わったら右上の✕で動画の一覧を閉じます。(ウィンドウの✕印をクリックするとアプリが終了するので注意)
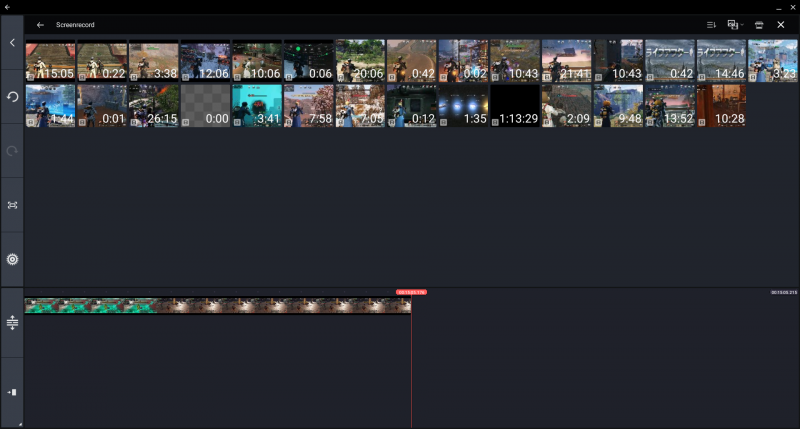
こちらが編集中のホーム画面です。
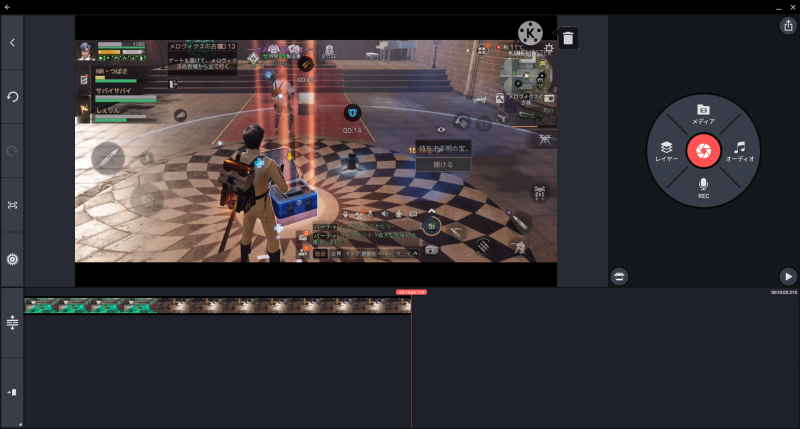
画面上にプレビュー画面、その下に動画の長さに応じた帯が表示され、コマ割りされた動画のサムネイル画像が表示されます。
画面下の真ん中の赤い線が現在の「再生ヘッド」(サムネイル表示)になります。
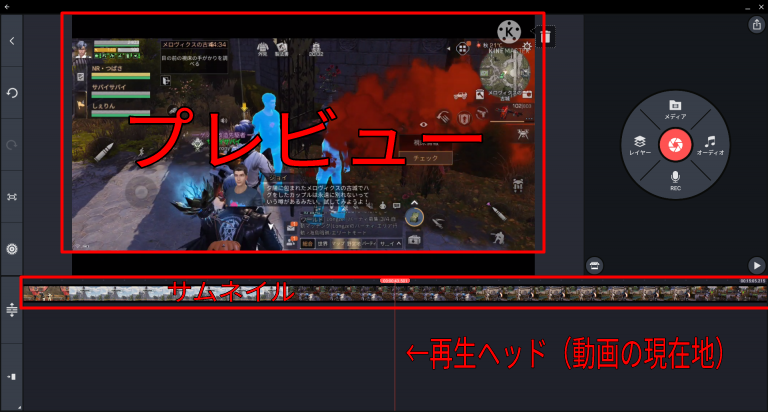
画面下の帯を動かすことでプレビューが変更されます。
プレビューで編集ポイントを確認しながら、編集したい箇所を探して編集していきます。
時々プレビューが更新されない事がありますが…そういう場合は一度アプリを最小化して再度アクティブにしたら更新されます。
どうやら上記の現象は動画の解像度とかが高すぎると発生するみたいですね。
動画の読み込み、音楽の読み込み、録音した音声の読み込み、テキストや画像、スタンプなどの合成といった作業はこの編集中のホーム画面の右側のメニューから行う事ができます。
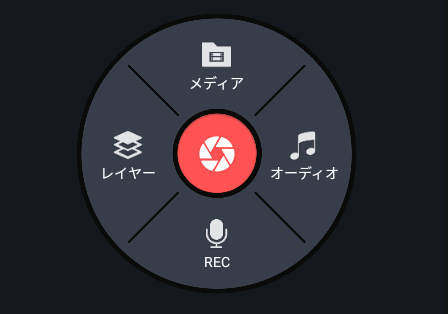
KINEMASTERでは動画の読み込みが終了するとデフォルトでその動画の最後に移動します。
しかしながら動画の編集は頭から見ていくのが普通だと思うので、一旦動画の頭まで移動する必要があります。
動画の尺が長い場合、動画の最後から最初に移動するには何度も帯のスクロールが発生して大変です。
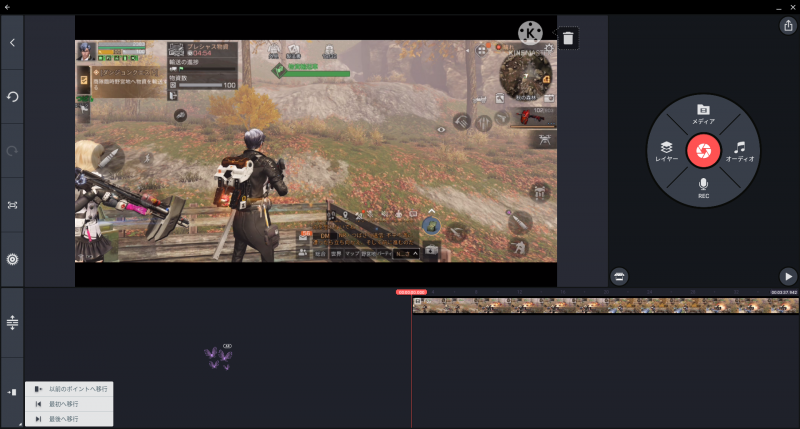
そういう場合、アプリの左下アイコンを長押しし、メニューから「最初へ移行」「最期へ移行」で動画の最初と最後へ移動できます。
左下のアイコンはデフォルトでは最後へ移行に割り当てられています。
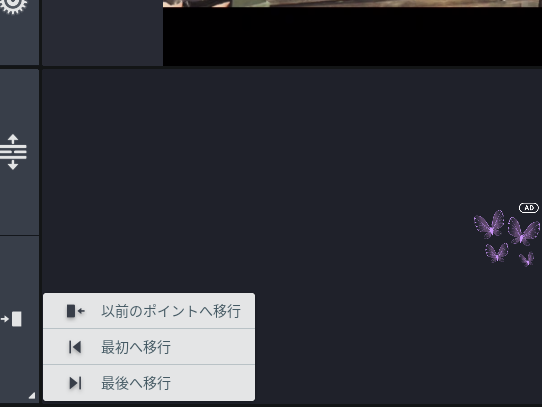
動画の帯をクリックすることで、帯が黄色い枠で囲まれ編集のメニューが表示されます。
動画への編集はこの「動画の帯部分をクリックして編集メニューから行う」と覚えておくと便利です。
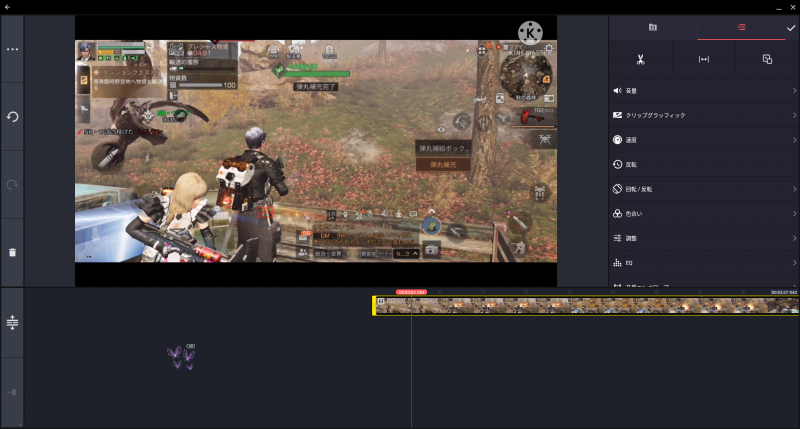
ハサミのアイコンが動画の切り取り機能です。
トリム/スプリットという名前です。
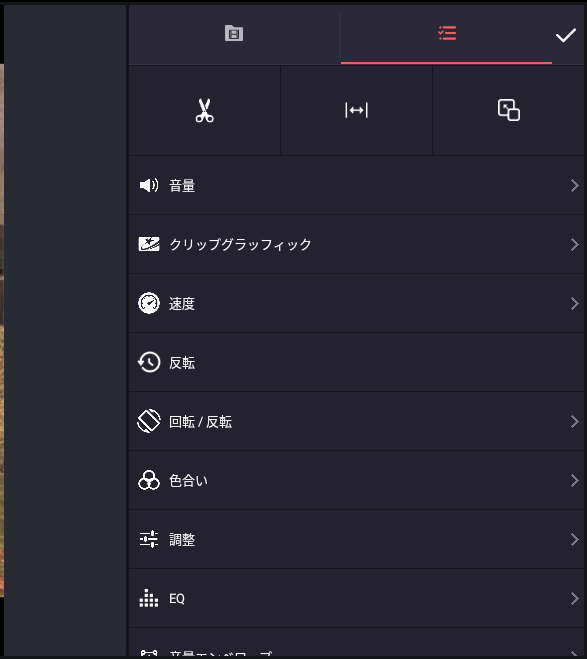
「トリム/スプリット」は動画の現在地から左側を削除したり、右側を削除したり、現在の再生ヘッドで分割したりすることができます。
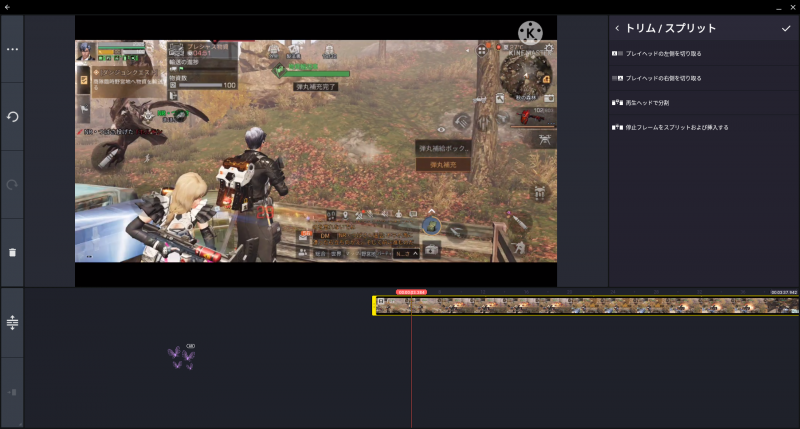
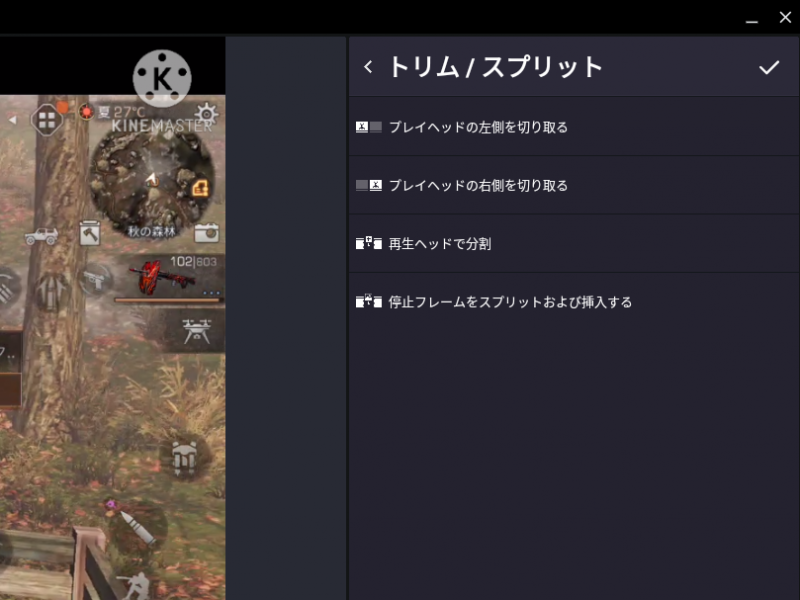
ゲームの動画などであれば、山場までの部分を早送りしたり、という編集を行う事があります。
そういう動画の再生速度は「速度」の項目で変更出来ます。
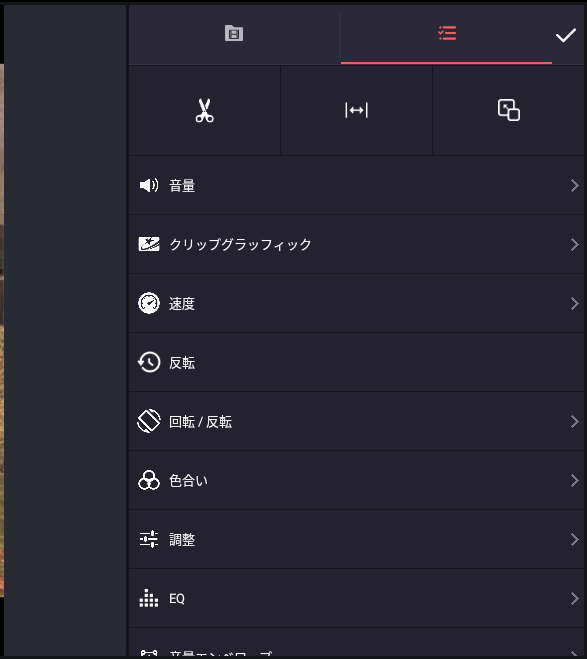
そのまま変更すると動画全体に反映されてしまい、全部の再生速度が変更されますが…
「トリム/スプリット」の「再生ヘッドで分割」機能を使って前後を切り取った動画であれば、その部分の動画だけを速度変更できます。
例えば一部早送りなどとしたい場合はその部分をトリム・スプリットで分割し、分割した部分に対して速度変更します。
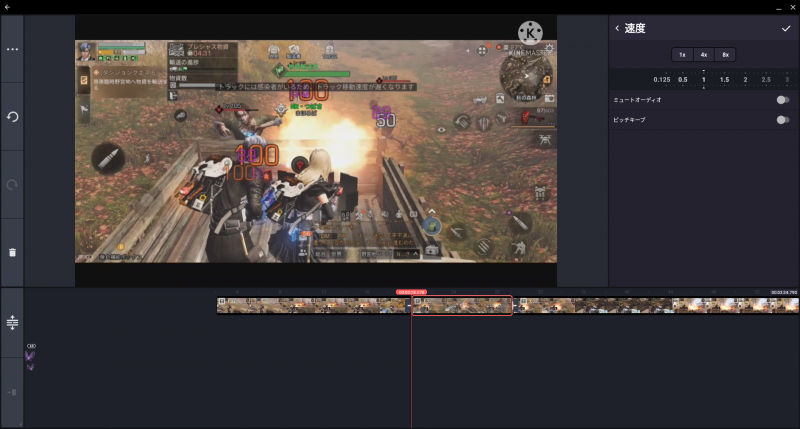
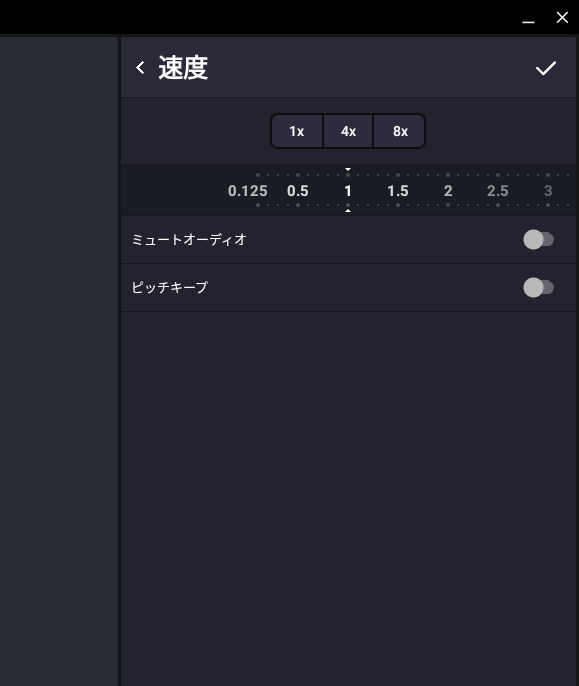
動画にBGMなどをつけたい場合、メニューから「オーディオ」で音楽ファイルを選択して合成することが出来ます。
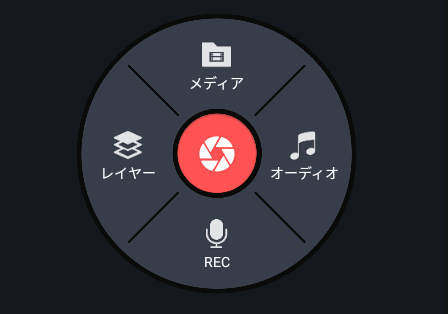
chromebook内のMP3ファイルなどを選択することが出来ます。
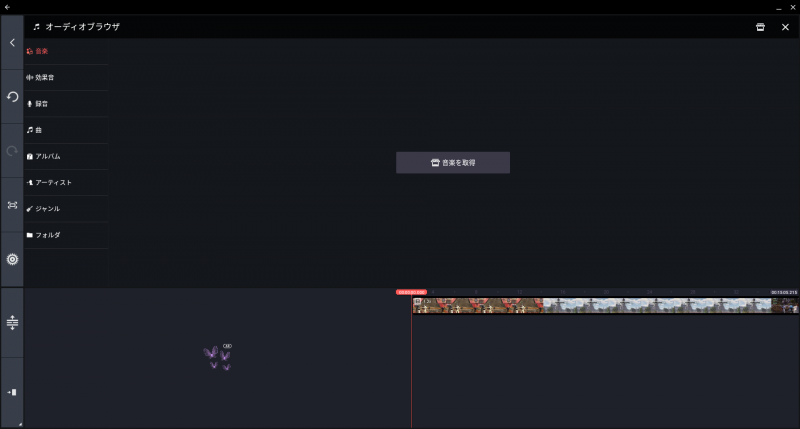
選択すると動画の帯の下に音楽の尺を表す帯が表示されます。
音楽ファイルは動画ファイルより尺が長くても動画が終了するタイミングで終了します。
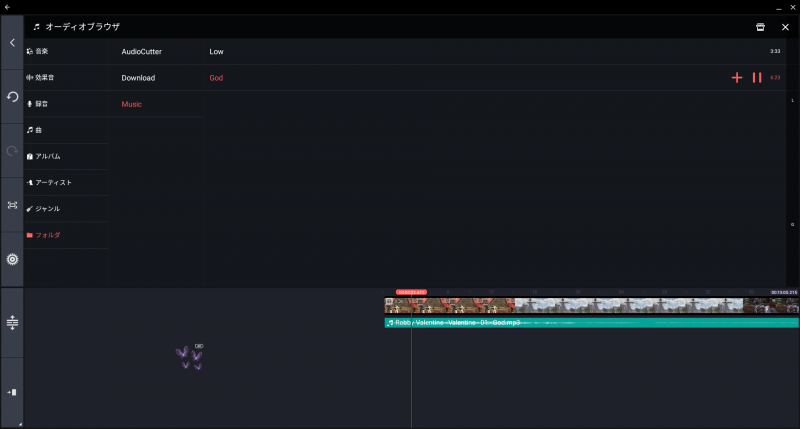
右上の✕を選択することで編集のホーム画面に戻ります。

音楽ファイルの帯をクリックすることで、音楽ファイルへの編集を行うことも出来ます。
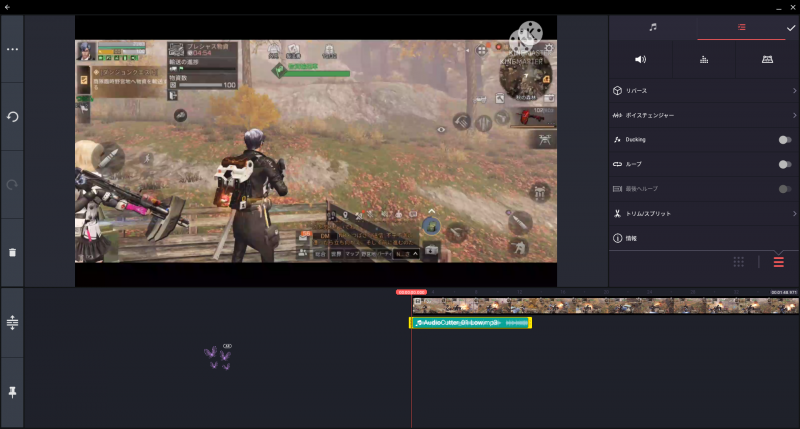
よく使う機能はループでしょうか。
ループを有効にすると音楽ファイルの帯の長さを変更できるようになり、伸ばした分だけ楽曲がループします。
ループを有効にすると「最後へループ」という項目がONに出来るようになり、ONにすると動画の最後まで楽曲がループされます。
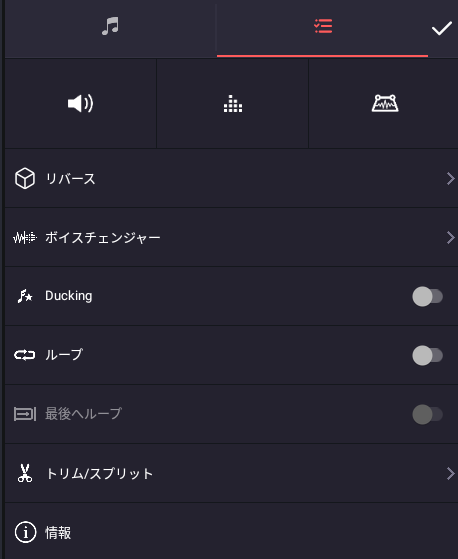
ちなみに、編集のホーム画面の左端にある歯車アイコンをクリックすると
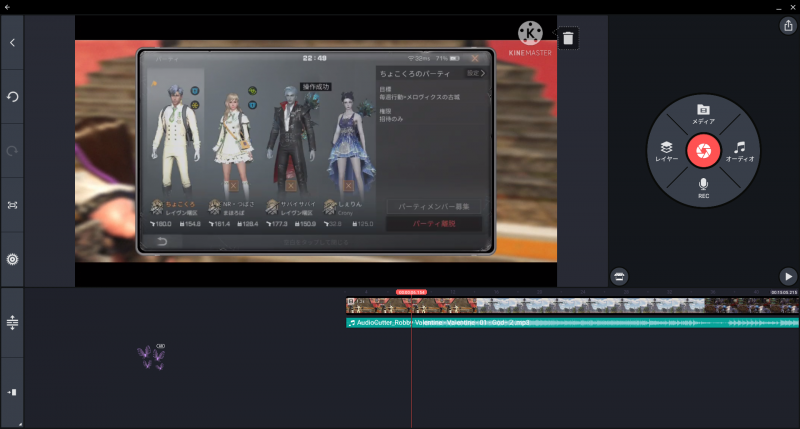
この動画編集に関するオーディオ、ビデオ、編集の設定が行なえます。
マスターのボリューム設定や、オーディオのフェードイン、フェードアウト、動画のフェードインやフェードアウトなどの設定が行なえます。
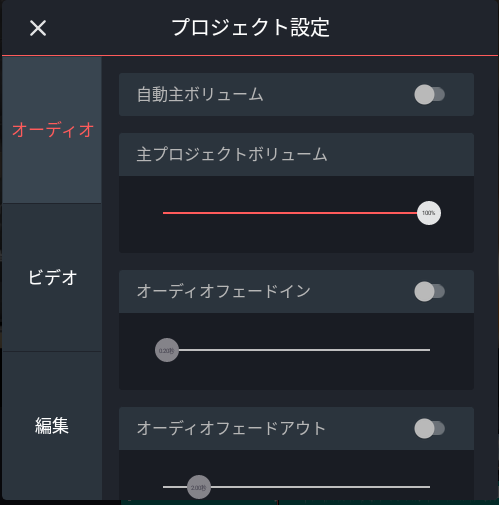
ちなみに、編集画面の「レイヤー」から「テキスト」で動画にテキストを合成することも出来ます。
いわゆる字幕の挿入です。
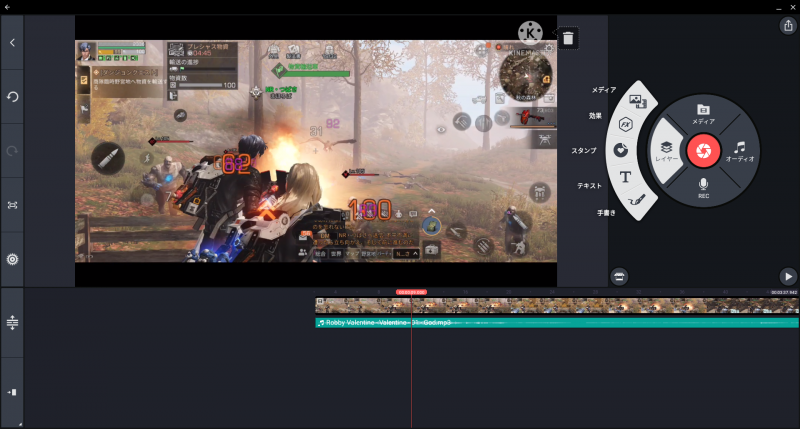
合成したいテキストを入力して「確認」を選択します。
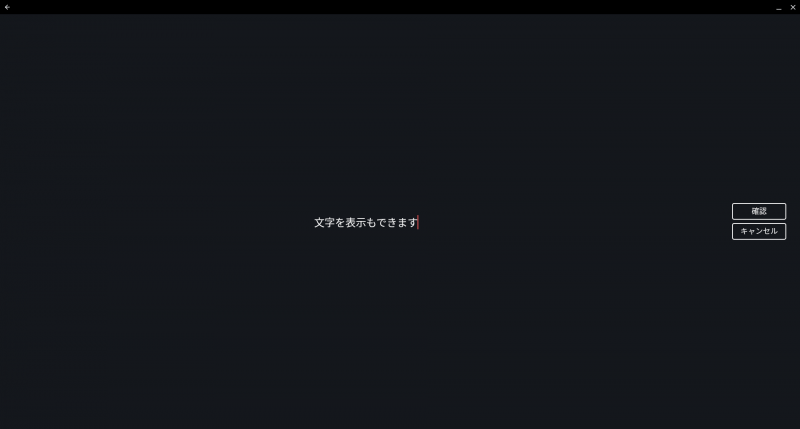
テキストはサムネイル表示の画面上に実際に見える形で表示され、動画やBGMなどの尺を表示している部分に帯でも表示されます。
テキストは画面上の好みの位置に表示することが出来、帯の長さを変更することで表示する長さも変更できます。
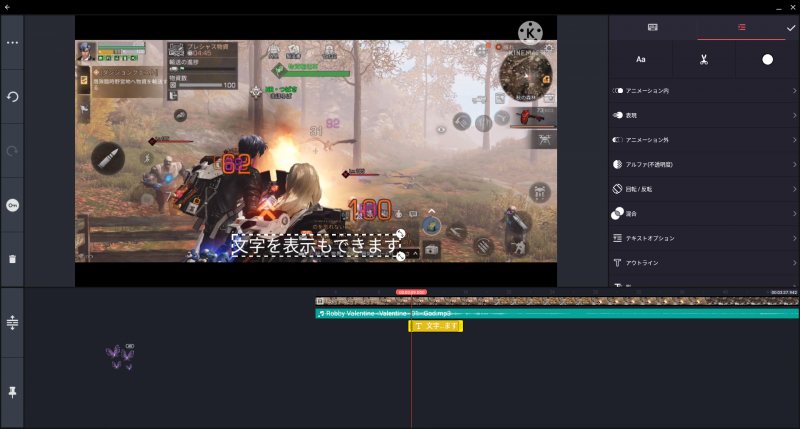
メニューから「レイヤー」→「効果」→「モザイク」で動画にモザイクを掛けることも出来ます。
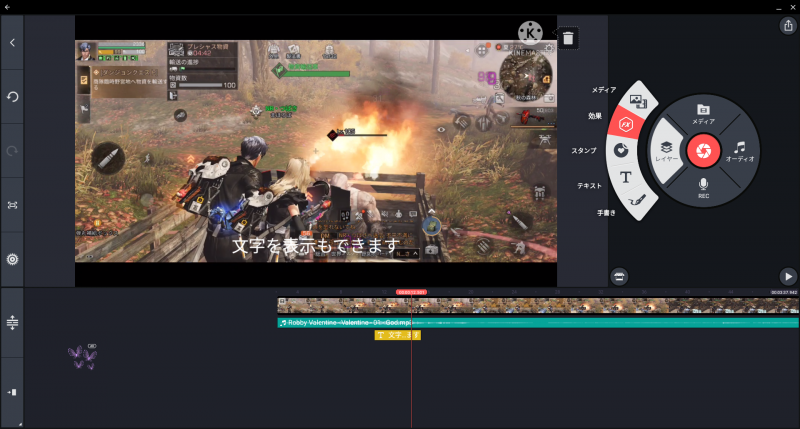

モザイクもその範囲、表示する長さなどを調整できます。
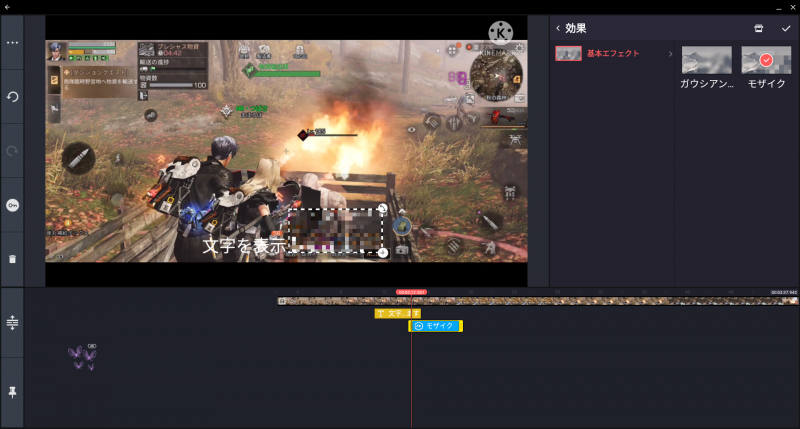
動画の書き出しは編集画面の右上の箱から上向き矢印のアイコンから行います。
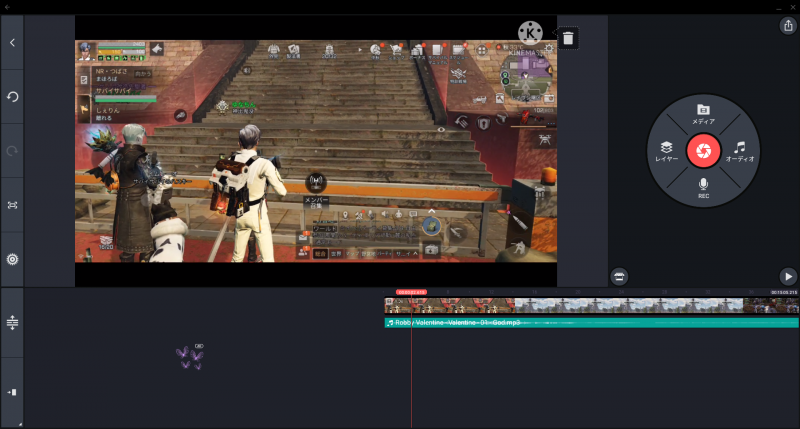
左下の「動画として保存」を選択して動画を書き出します。
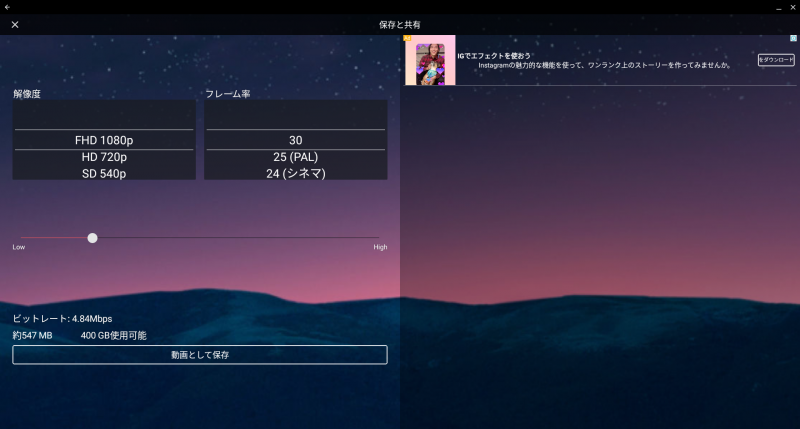
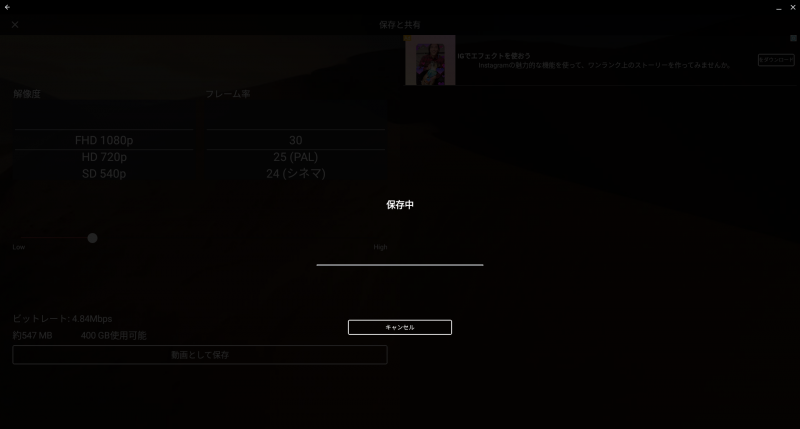
KINEMASTERは高機能で、使いやすい動画編集アプリです。
サムネイルの表示に時々問題があったりしますが、それも撮影する動画の解像度を調整したり、運用などで対応できます。
そして、そこさえ対処できれば非常に便利に利用できます。
月額課金のアプリですが、無課金でも動画にロゴが入るだけで問題なく利用できます。
一度活用してみることをおすすめします。

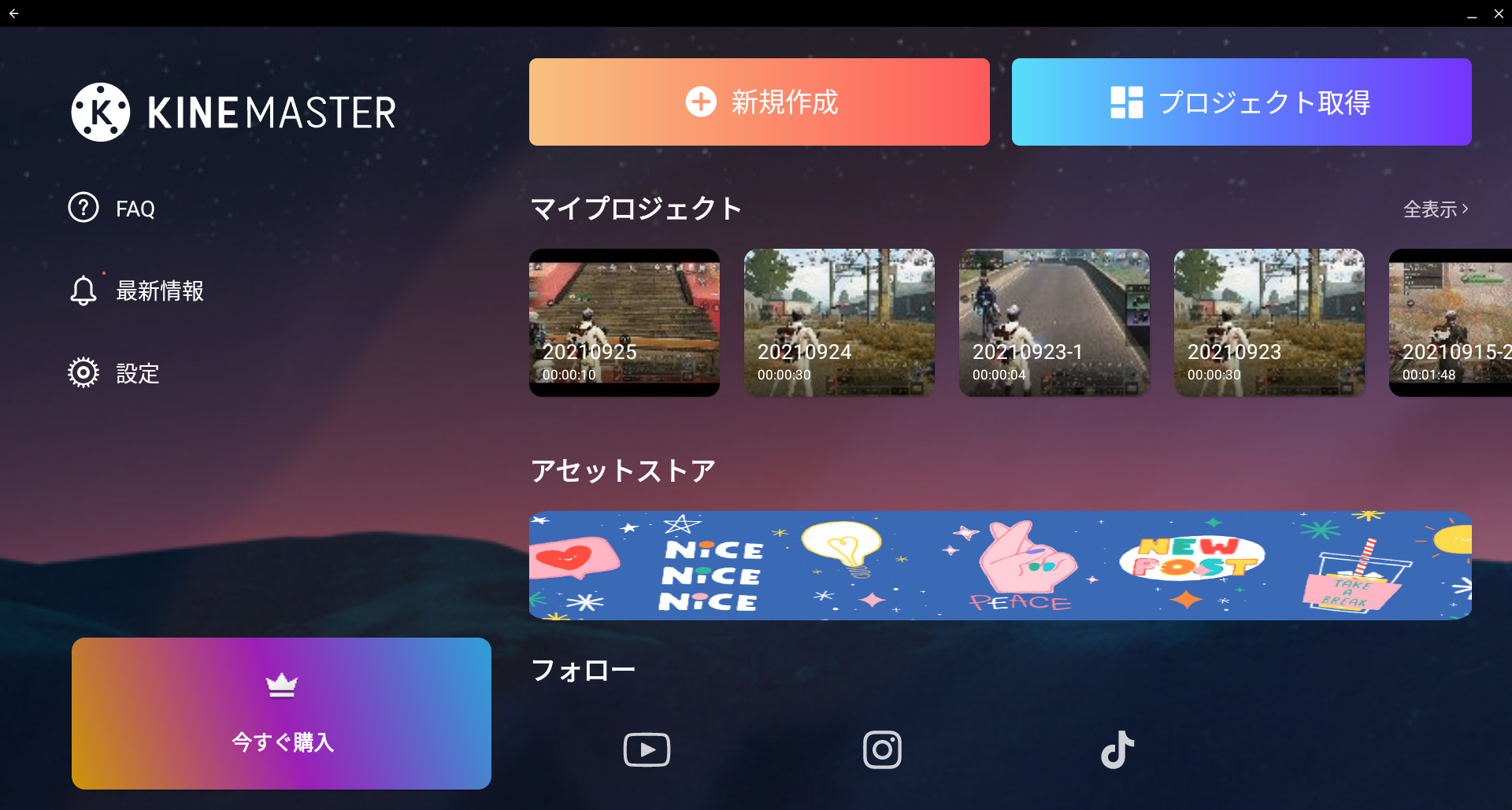


コメント