chromebookとAndroidでデータの共有を行うのに、そういえばニアバイシェアを忘れていたなと思い。
それまでにまともに使ったことがなかったというか、設定が煩雑でよくわからず投げ出していたのでこれを機に設定してみることにしました。
ニアバイシェアというのはGoogleが提供するファイル共有手段です。
Android版AirDropなどと呼ばれているらしいですが、私はAirDropを知らないのでなんとも言えません。
とりあえず付近でニアバイシェアが有効になっている端末を探してファイル共有が出来るという物のようです。
chromebookでの設定
まずchromebookでニアバイシェアを有効にします。
設定から「接続済のデバイス」→ニアバイシェアをONにします。
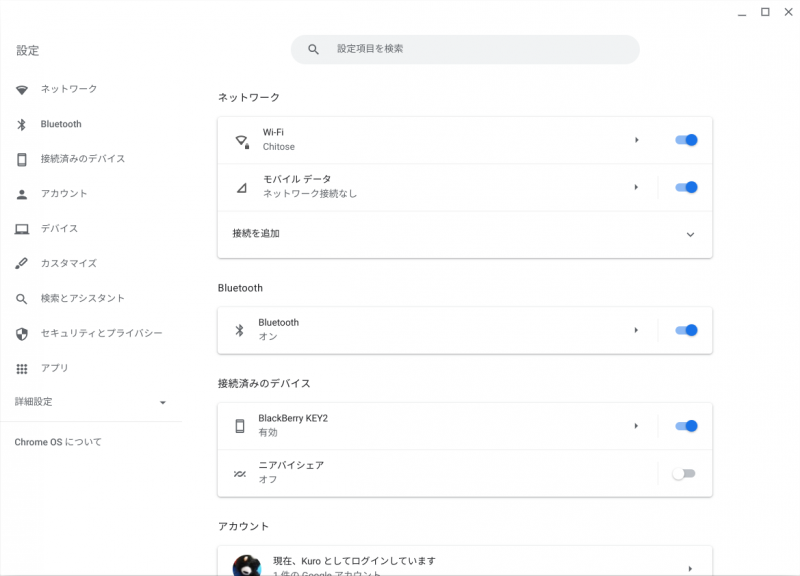
初回はニアバイシェアの設定画面が表示されます。
「次へ」を選択して次の画面に進みます。
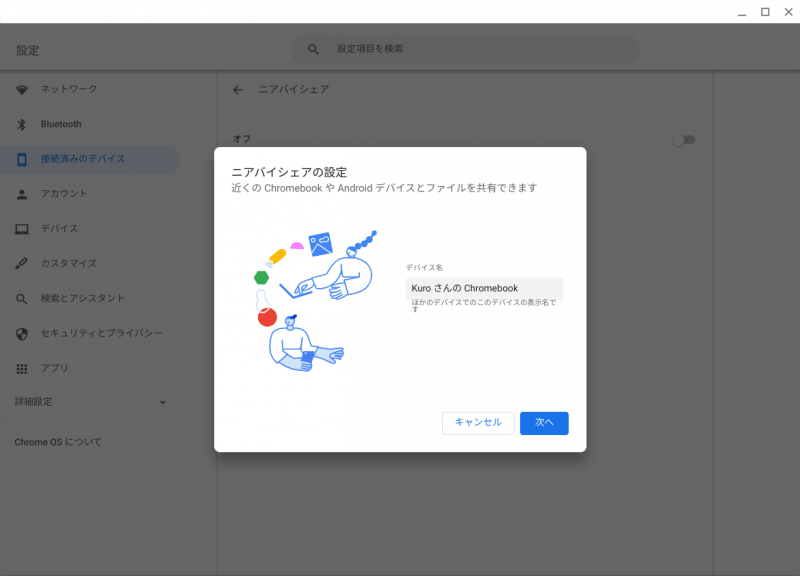
ニアバイシェアを有効にすると、他の端末がニアバイシェアで付近を検索した際にファイルの転送相手として表示されます。
ここでは「自分の端末をニアバイシェアのファイル転送相手として表示させる対象」を選びます。
対象は連絡先から選ぶようです。
「すべての連絡先」を選ぶと連絡先に登録されている全員が対象になります。
つまり連絡先に登録している人が近くでニアバイシェアで検索するとファイル送付候補として自分の端末が表示されます。
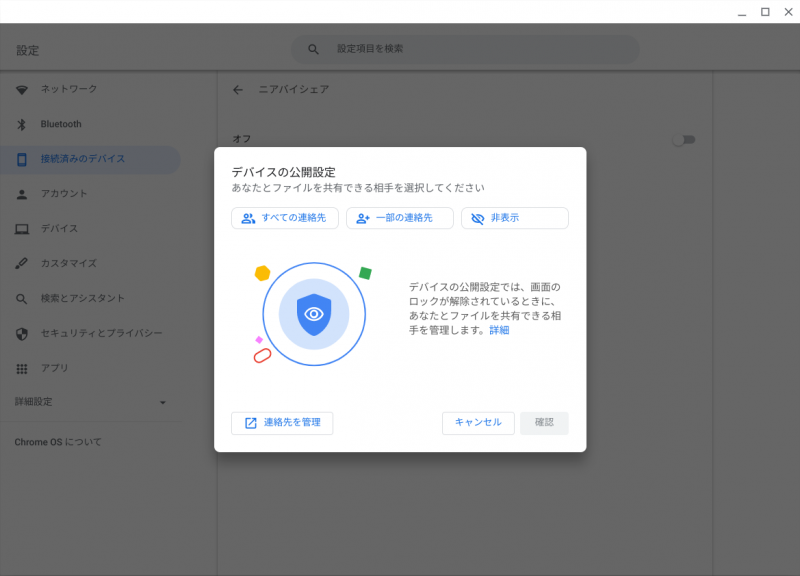
ニアバイシェアはあくまで「近くの人(ニアバイ)とのファイルシェア」の方法なので、ここですべての連絡先を選んだからといって決して遠く離れた相手にいきなり間違ってファイルを送ってしまう、というような事はありません。
「一部の連絡先」を選ぶと連絡先に登録している相手の中から公開する相手を選択することが出来ます。
では、自分のAndroid端末とChromebookどうしだけでファイル共有を行いたい場合はどうするのが正解でしょうか。
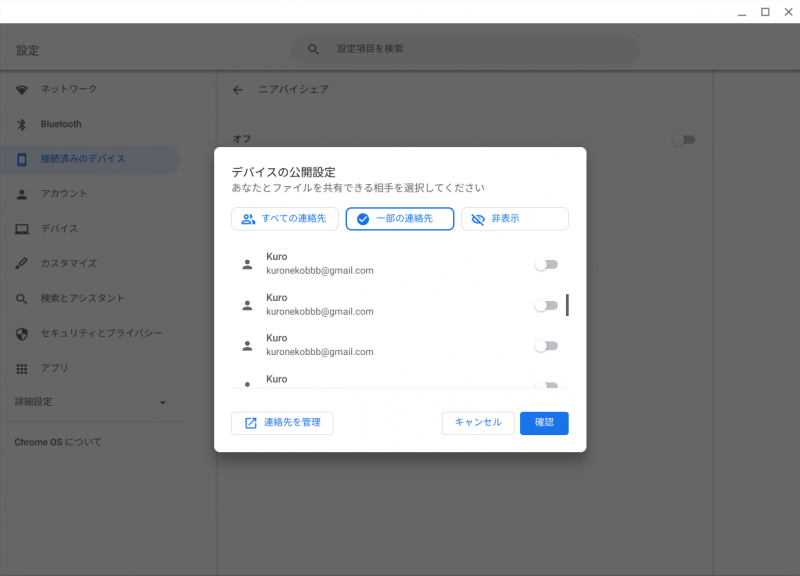
答えは「一部の連絡先」を選んで誰もチェックを入れない、です。
誰にもチェックを入れなかったとしても、同じGoogleIDでログインしているAndroid端末とchromebookとではファイルの共有が行なえます。
ちなみに「非表示」を選ぶと自分のAndroid端末にも表示されなくなります。
これで「確認」を押せばchromebookでの設定は完了です。
Androidでの設定(KEY2)
Androidで設定する場合設定の「接続済のデバイス」もしくは画像などを共有し、共有先にニアバイシェアを選択、ニアバイシェアの画面の右上の歯車アイコンから設定を行います。
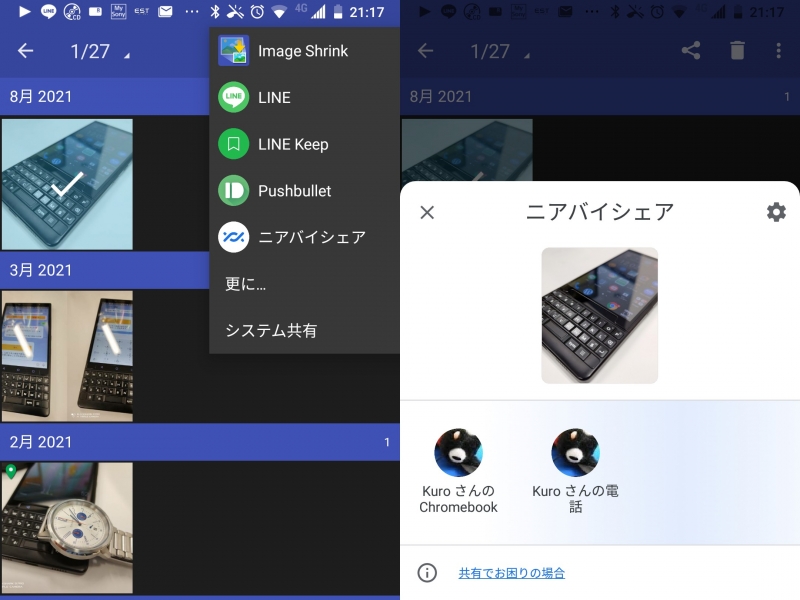
ニアバイシェアの設定画面でニアバイシェアのON/OFFを選択し、「デバイスの公開設定」からONにした場合に自分のデバイスを公開する対象を選択します。
こちらも同じように連絡先からの選択も行えますし「全ユーザー対象」を選ぶことも出来ます。
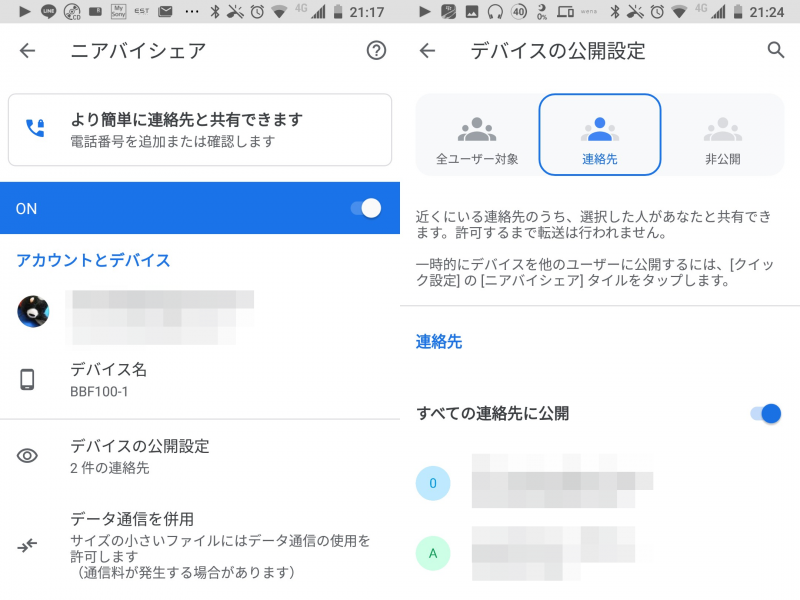
これで設定は完了です。
実際にファイルを送受信してみる
それでは、実際にファイルを送受信してみます。
今回はKEY2からchromebookに写真を送付してみます。
まずは送付したい写真を選択状態にし、共有からニアバイシェアを選びます。
すると付近のデバイスを探し始め、すぐに自分のChromebookを見つけます。

自分のchromebookを選んでタッチすると承認待ちの状態になります。
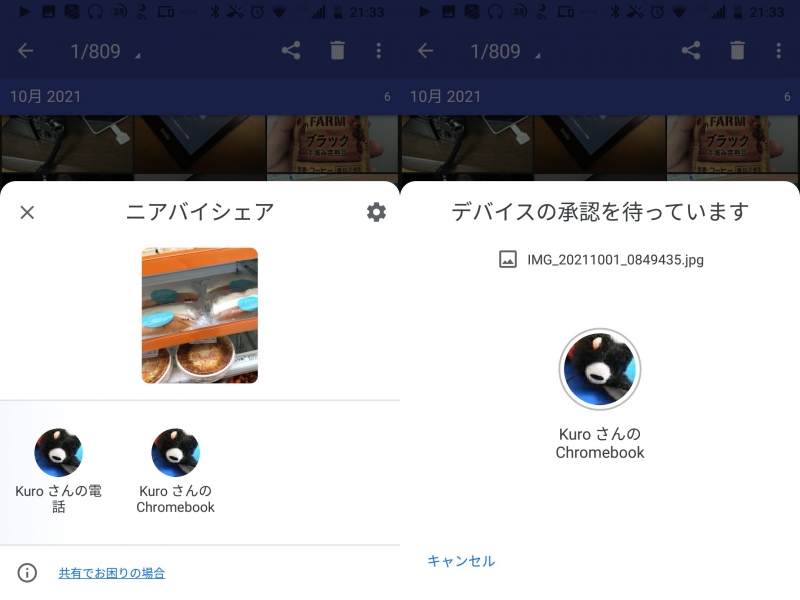
chromebook側でファイルを受信するかどうかの確認画面が表示されます。
ここで「同意する」を選んで初めて受信することが出来ます。
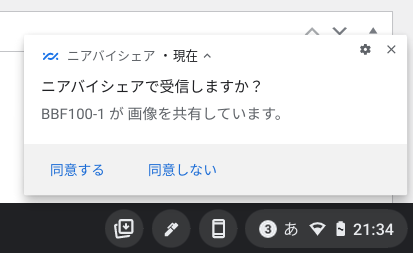
これでKEY2からファイルを受信することが出来ました。
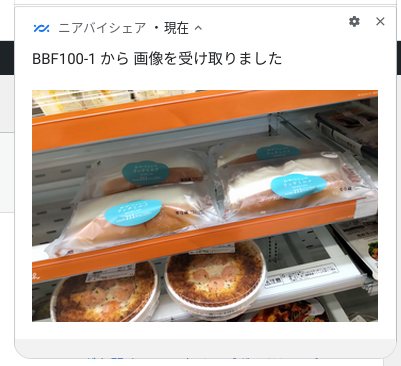
ニアバイシェアも、非常に便利なファイルの共有手段だと言えますね。
連絡先の部分でよくわからなくて利用を諦めていた人も多いのではないかと思いますが、ここも別に連絡先に載っている人全員に公開にしてしまっても、実はほとんど問題ありません。
全員に公開してしまっても、その相手が自分の近くでニアバイシェアを使ってファイル共有しようとした際に、そのファイルを送る候補として自分の端末が表示されるというただそれだけの話です。
自分が間違ってなにかファイルを送ってしまうわけではないので、あまり深刻に考える必要はないんじゃないかなと思います。

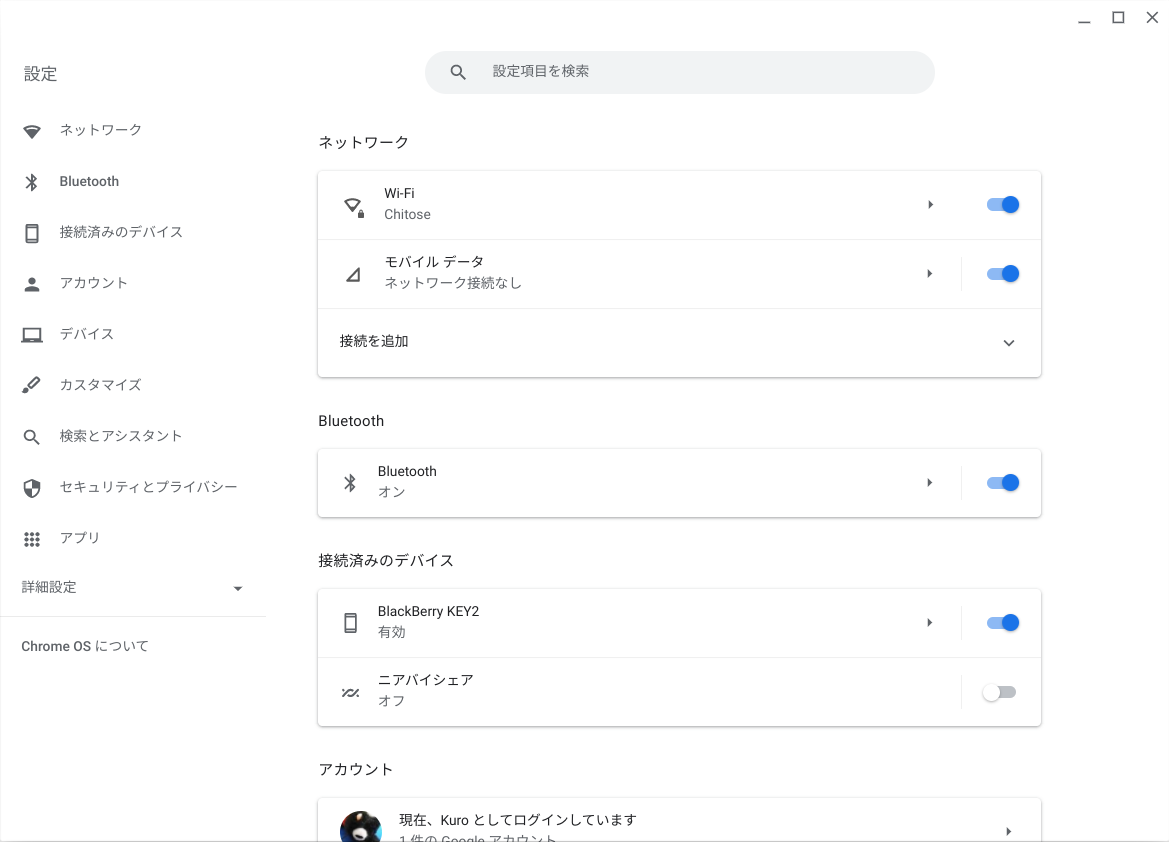
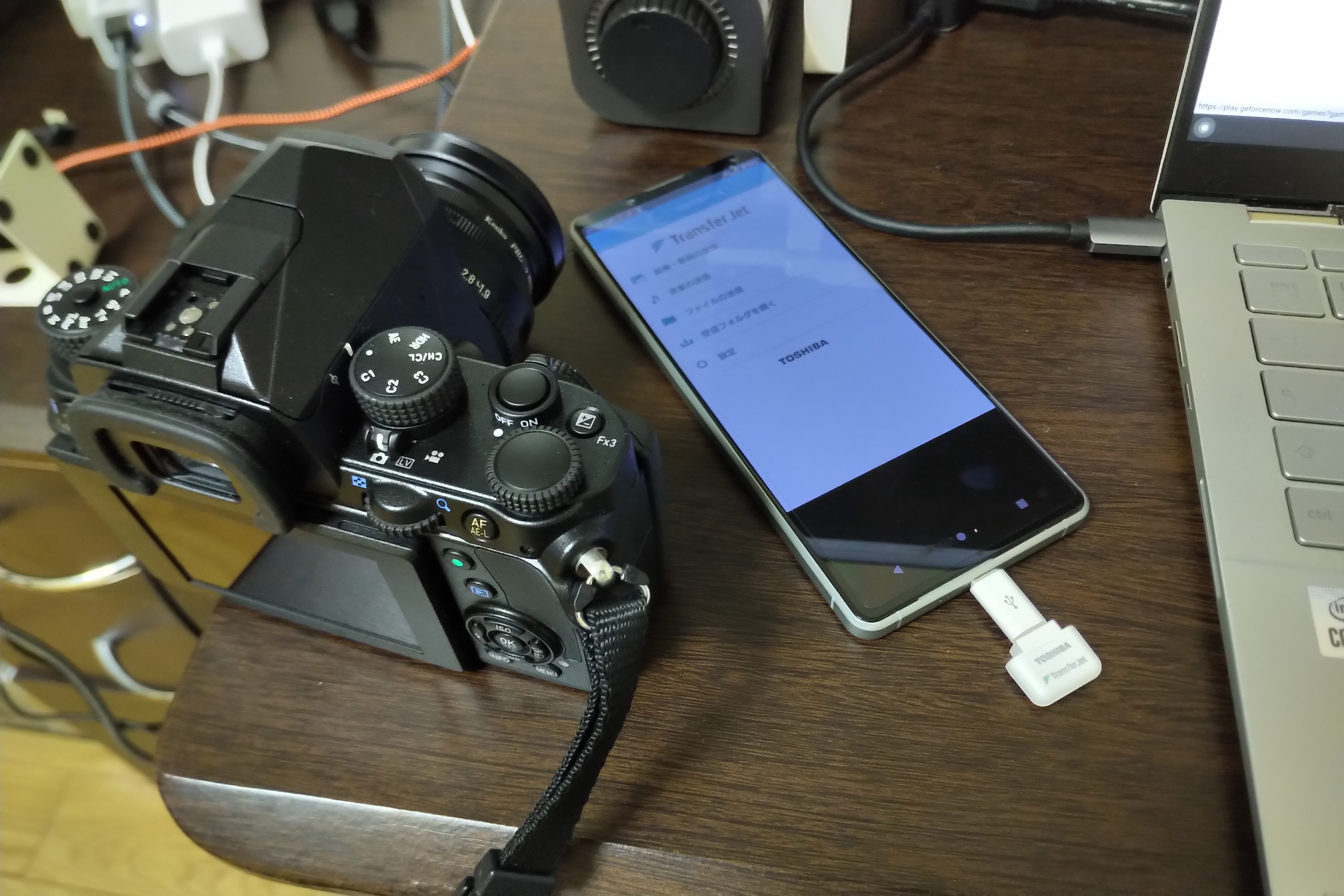
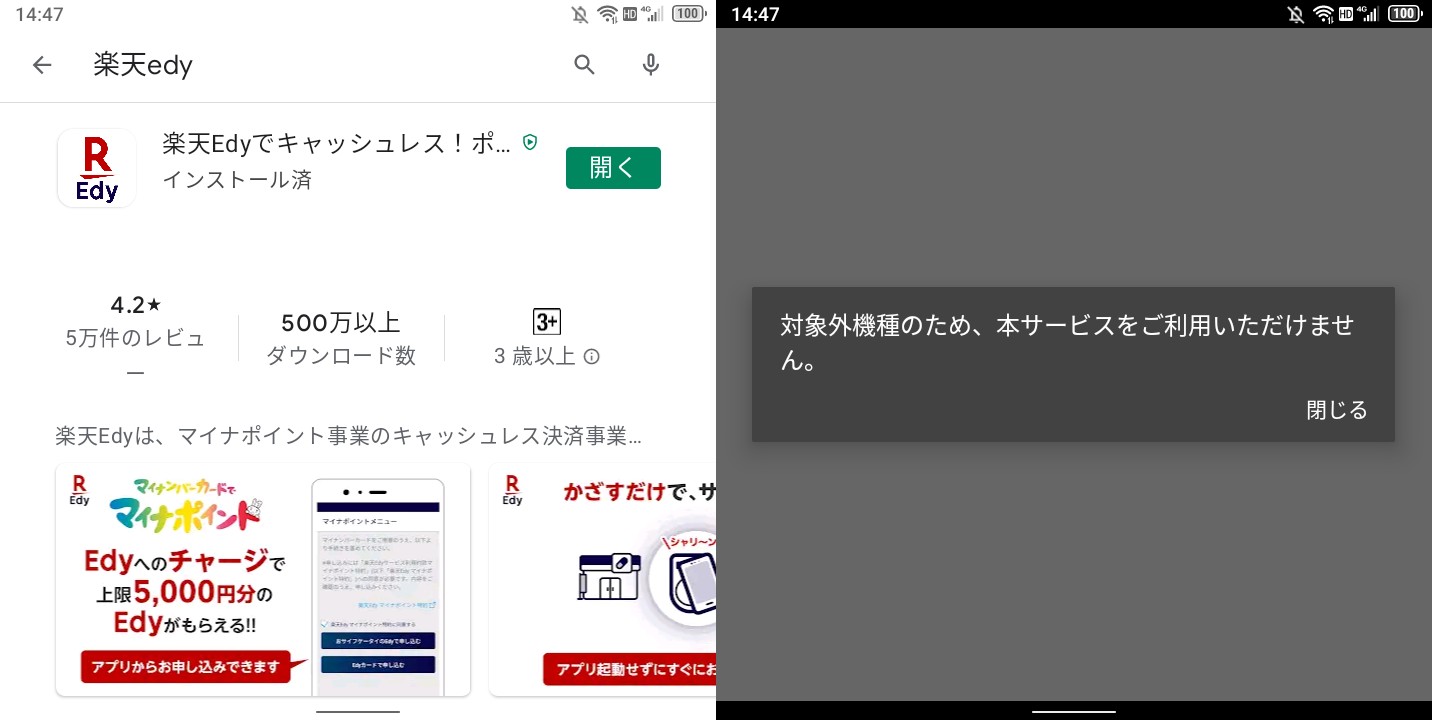
コメント